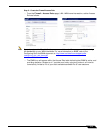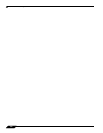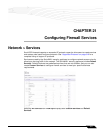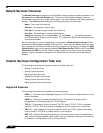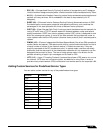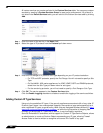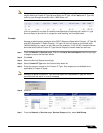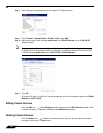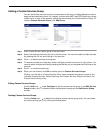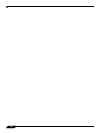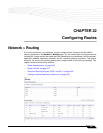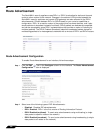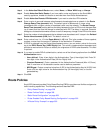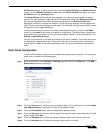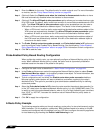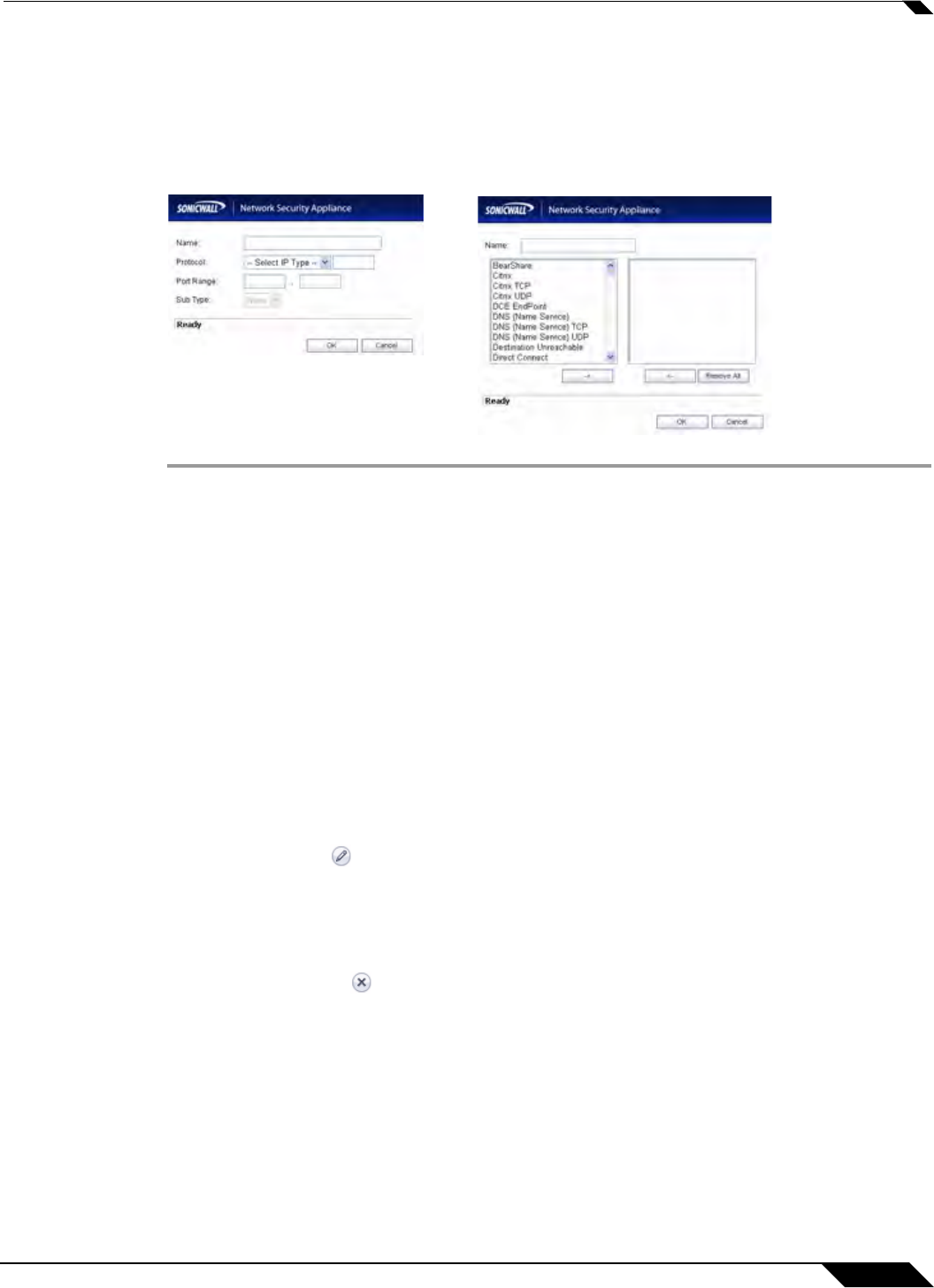
Network > Services
323
SonicOS 5.8.1 Administrator Guide
Adding a Custom Services Group
You can add custom services and then create groups of services, including default services, to
apply the same policies to them. For instance, you can allow SMTP and POP3 traffic only during
certain hours or days of the week by adding the two services as a Custom Service Group. To
create a Custom Services Group, click Add Group.
Step 1 Enter a name for the custom group in the name field.
Step 2 Select individual services from the list in the left column. You can also select multiple services
by pressing the Ctrl key and clicking on the services.
Step 3 Click - > to add the services to the group.
Step 4 To remove services from the group, select individual services from the list in right column. You
can also select multiple services by pressing the Ctrl key on your keyboard and clicking on the
services.
Step 5 Click < - to remove the services.
Step 6 When you are finished, click OK to add the group to Custom Services Groups.
Clicking +
on the left of a Custom Service Group name, expands the display to show all the
individual Custom Services, Default Services, and Custom Services Groups included in the
Custom Service Group entry.
Editing Custom Services Groups
Click the Edit icon under Configure to edit the custom service group in the Edit Service
Group window, which includes the same configuration settings as the Add Service Group
window.
Deleting Custom Services Groups
Click the Delete icon to delete the individual custom service group entry. You can delete
all custom service groups by clicking the Delete button.