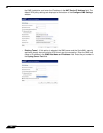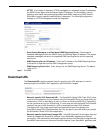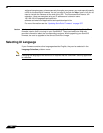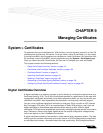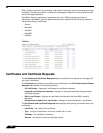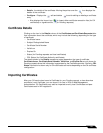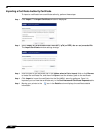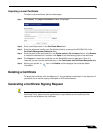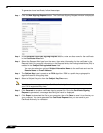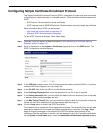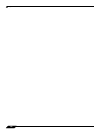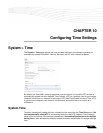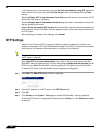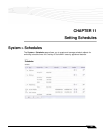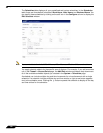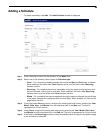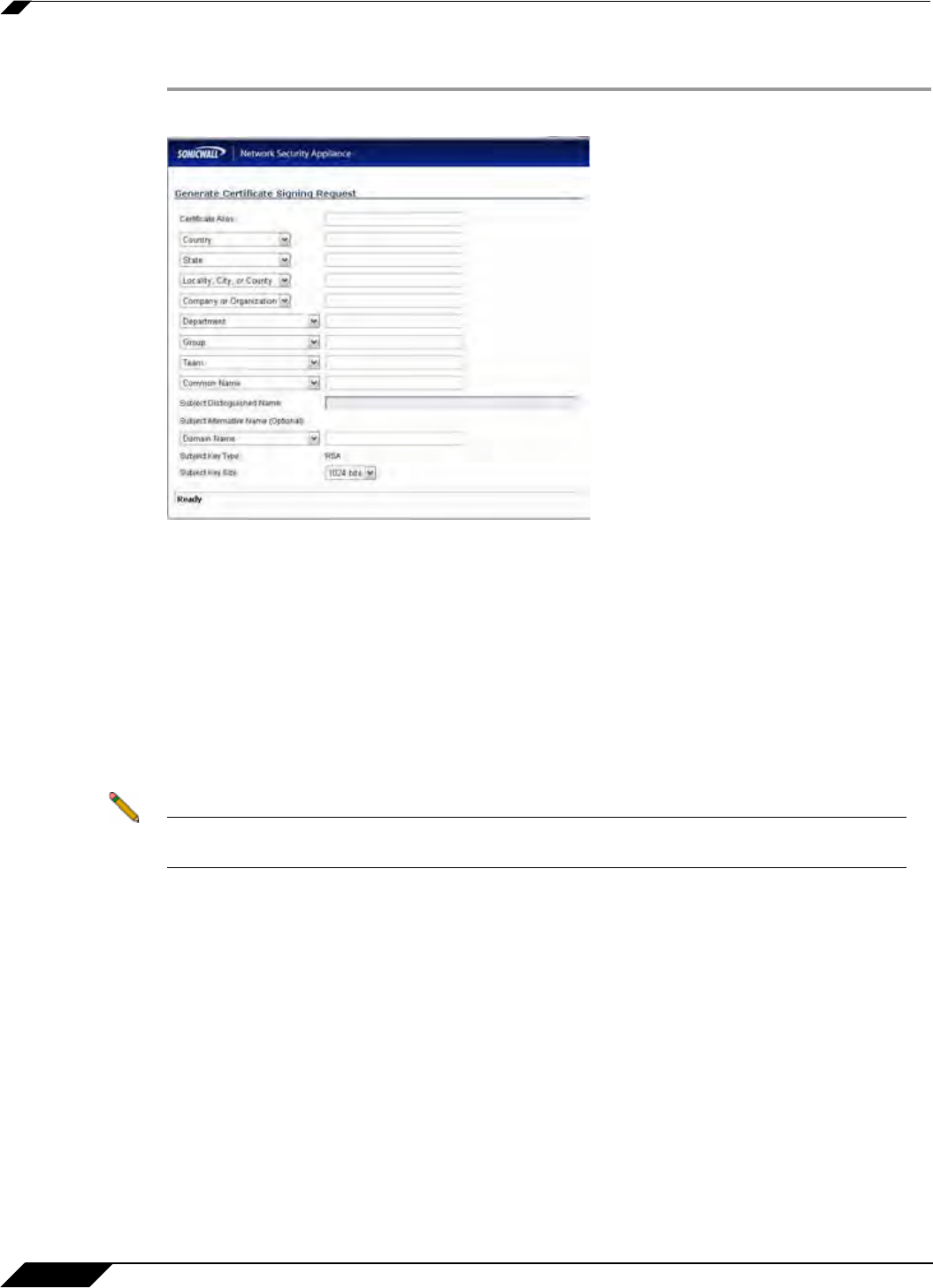
System > Certificates
124
SonicOS 5.8.1 Administrator Guide
To generate a local certificate, follow these steps:
Step 1 Click the New Signing Request button. The Certificate Signing Request window is displayed.
Step 2 In the Generate Certificate Signing Request section, enter an alias name for the certificate
in the Certificate Alias field.
Step 3 Select the Request field type from the menu, then enter information for the certificate in the
Request fields. As you enter information in the Request fields, the Distinguished Name (DN) is
created in the Subject Distinguished Name field.
You can also attach an optional Subject
Alternative Name to the certificate such as the
Domain Name or E-mail Address.
Step 4 The Subject Key type is preset as an RSA algorithm. RSA is a public key cryptographic
algorithm used for encrypting data.
Step 5 Select a Subject Key size from the Subject Key Size menu.
Note Not all key sizes are supported by a Certificate Authority, therefore you should check with
your CA for supported key sizes.
Step 6 Click Generate to create a certificate signing request file. Once the Certificate Signing
Request is generated, a message describing the result is displayed.
Step 7 Click Export to download the file to your computer, then click Save to save it to a directory on
your computer. You have generated the Certificate Request that you can send to your
Certificate Authority for validation.