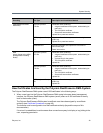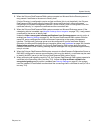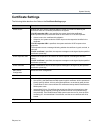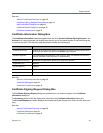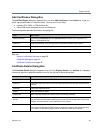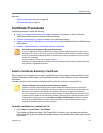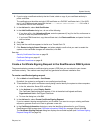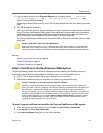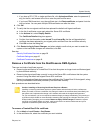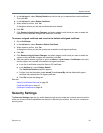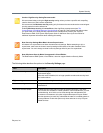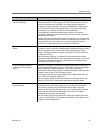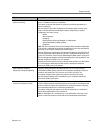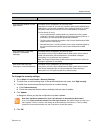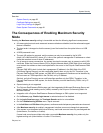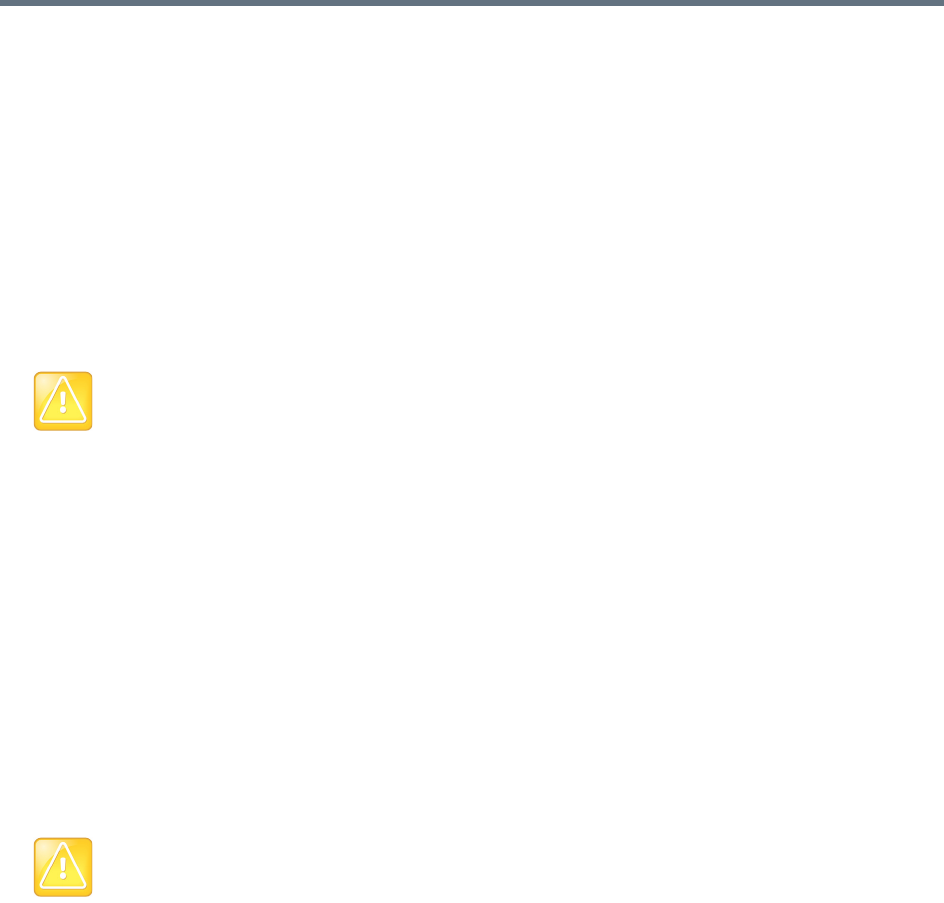
System Security
Polycom, Inc. 48
5 Copy the entire contents of the Encoded Request box (including the text -----BEGIN NEW
CERTIFICATE REQUEST----- and -----END NEW CERTIFICATE REQUEST-----) and
submit it to your certificate authority.
Depending on the certificate authority, your CSR may be submitted via email or by pasting into a web
page.
6 Click OK to close the dialog box.
When your certificate authority has processed your request, it sends you a signed public certificate
for your Polycom RealPresence DMA system. Some certificate authorities also send intermediate
certificates and/or root certificates. Depending on the certificate authority, these certificates may
arrive as email text, email attachments, or be available on a secure web page.
The Polycom RealPresence DMA system accepts PKCS#7 or PKCS#12 certificate chains or single
certificates.
See also:
Security Certificates Overview on page 39
Certificate Settings on page 43
Certificate Procedures on page 46
Install a Certificate in the RealPresence DMA System
The procedure below installs the certificate or certificate chain provided by the certificate authority. It
assumes that you’ve received the certificate or certificate chain in one of the following forms:
● A PFX, P7B, or single certificate file that you’ve saved on your computer.
● PEM-format encoded text that you received in an email or on a secure web page.
To install a signed certificate that identifies the Polycom RealPresence DMA system
1 When you receive your certificate(s), return to Admin > Local Cluster > Certificates.
2 In the Actions list, select Add Certificates.
3 In the Add Certificates dialog box, do one of the following:
Caution: Some CSR Fields Should Not Be Modified
When you submit the CSR to your CA, make sure that the CA doesn’t modify any of the predefined
SAN fields or the X.509v3 Key Usage or Extended Key Usage fields. Changes to these fields may
make your system unusable. Contact Polycom technical support if you have any questions about this.
Caution: Installing or Removing Certificates Requires a Restart
Installing or removing certificates requires a system restart and terminates all active conferences.
When you install or remove a certificate, the change is made to the certificate store immediately, but
the system can’t implement the change until it restarts and reads the changed certificate store.
For your convenience, you’re not required to restart and apply a change immediately. This permits you
to perform multiple installs or removals before restarting and applying the changes. But when you’re
finished making changes, you must select Restart to Apply Saved Changes to restart the system
and finish your update. Before you begin, make sure there are no active conferences and you’re
prepared to restart the system when you’re finished.