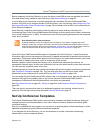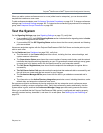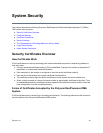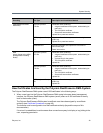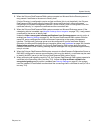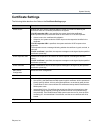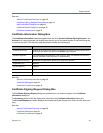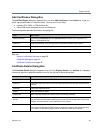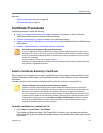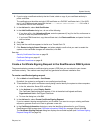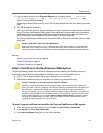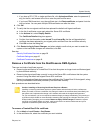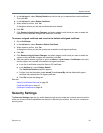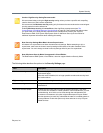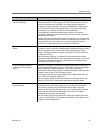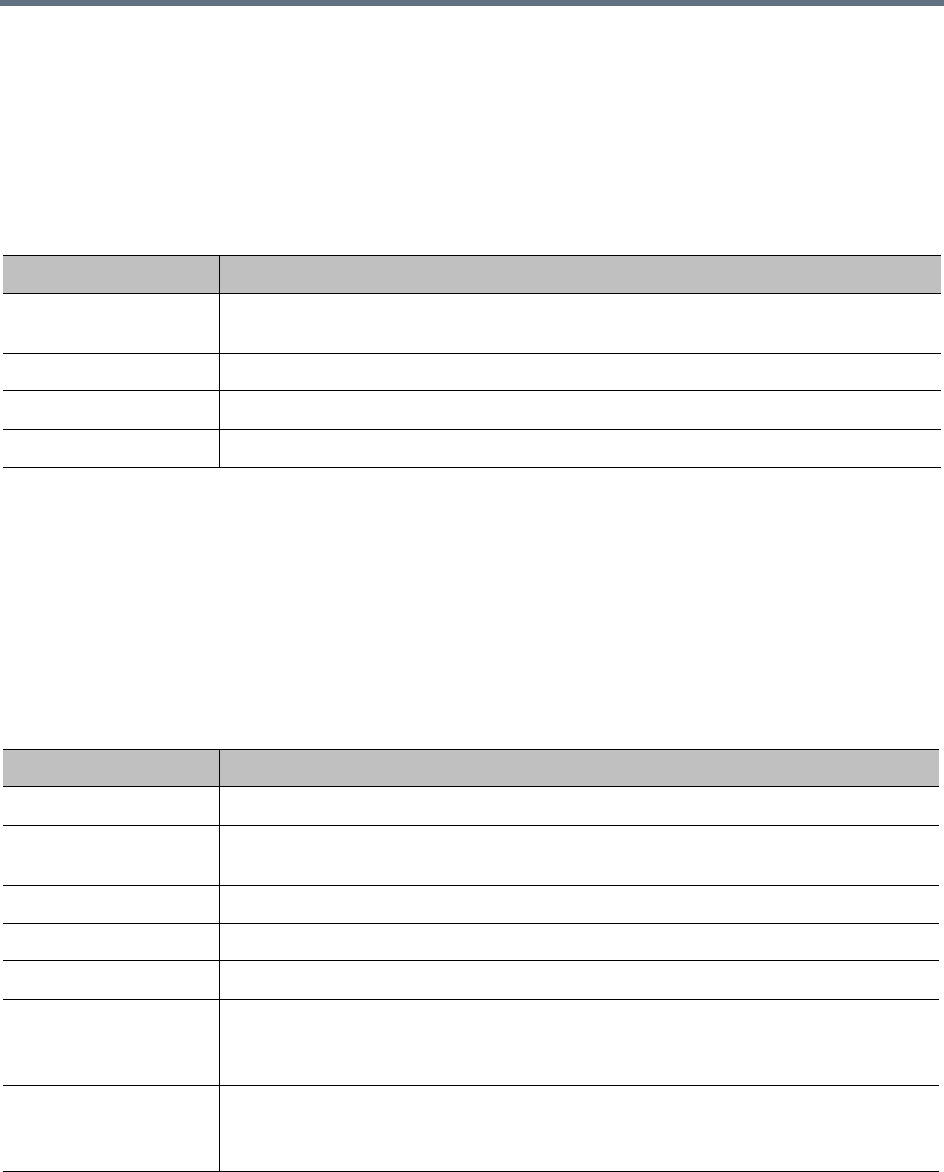
System Security
Polycom, Inc. 45
Add Certificates Dialog Box
The Add Certificates dialog box appears when you click Add Certificates in the Actions list. It lets you
install signed certificates or certificate chains. You can do so in two ways:
● Upload a PFX, PEM, or P7B certificate file.
● Paste PEM-format certificate text into the dialog box.
The following table describes the fields in the dialog box.
See also:
Security Certificates Overview on page 39
Certificate Settings on page 43
Certificate Procedures on page 46
Certificate Details Dialog Box
The Certificate Details dialog box appears when you click Display Details in the Actions list. It displays
information about the certificate selected in the list, as outlined in the following table.
Field Description
Upload certificate If checked, the Password field and Upload file button enable you to upload a PFX,
PEM, or P7B certificate file.
Password Enter the password, if any, assigned to the certificate file when it was created.
Upload file Click the button to browse to the file you want to upload.
Paste certificate If checked, the text field below enables you to paste in the text of PEM certificate files.
Section Description
Certificate Info Purpose and alias of the certificate.
Issued To Information about the entity to which the certificate was issued and the certificate serial
number.
Issued By Information about the issuer.
Validity Issue and expiration dates.
Fingerprints SHA1 and MD5 fingerprints (checksums) for confirming certificate.
Subject Alternative
Names
Additional identities bound to the subject of the certificate.
For the Polycom RealPresence DMA system, this should include the virtual and physical
FQDNs, short host names, and IP addresses of the system.
Extended Key Usage Indicates the purposes for which the certificate can be used.
The Polycom RealPresence DMA system’s certificate is used for both server and client
connections, so this should always contain at least serverAuth and clientAuth.