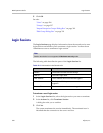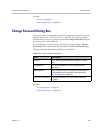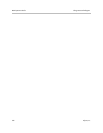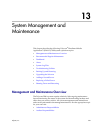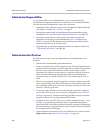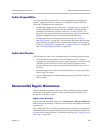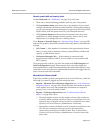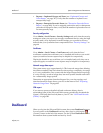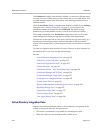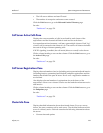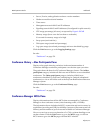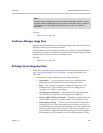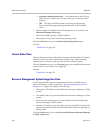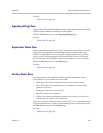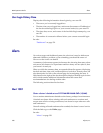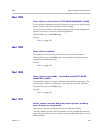DMA Operations Guide Dashboard
332 Polycom, Inc.
The Dashboard is highly customizable. Initially, it contains six default panes.
You can close any of these that you don’t want, and you can add others. You
can add multiple copies of the same pane, each showing information for a
different cluster.
Click the Add Panes button to see the panes that are available. In the Settings
dialog box (see “Settings Dialog Box” on page 7), you can specify the
maximum number of columns for the Dashboard. The panes arrange
themselves, up to that number across, to best fit your browser window.
The system remembers your Dashboard configuration, and you’ll see the
same configuration when you log into any cluster of the supercluster.
The buttons on the right side of each pane’s title bar let you access help, go a
related page (where appropriate), maximize the pane to fill the window,
restore it to its normal size, or close the pane. Hover over a button to see what
it does.
An alert icon appears in the title bar of a pane if there is an alert related to its
information. Hover over it to see the alert message.
See also:
“Active Directory Integration Pane” on page 332
“Call Server Active Calls Pane” on page 333
“Call Server Registrations Pane” on page 333
“Cluster Info Pane” on page 333
“Conference History – Max Participants Pane” on page 334
“Conference Manager MCUs Pane” on page 334
“Conference Manager Usage Pane” on page 335
“Exchange Server Integration Pane” on page 335
“License Status Pane” on page 336
“Resource Management System Integration Pane” on page 336
“Signaling Settings Pane” on page 337
“Supercluster Status Pane” on page 337
“Territory Status Pane” on page 337
“User Login History Pane” on page 338
Active Directory Integration Pane
Displays information about the status of Active Directory integration. If the
system is integrated with AD, this pane shows:
• The territory (and cluster) responsible for refreshing the cache.
• When the cache was last refreshed and by which server.