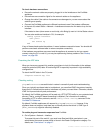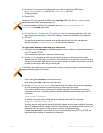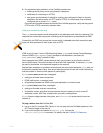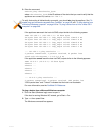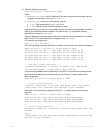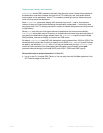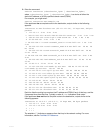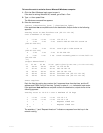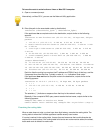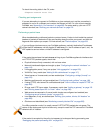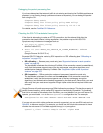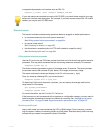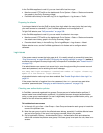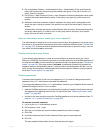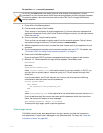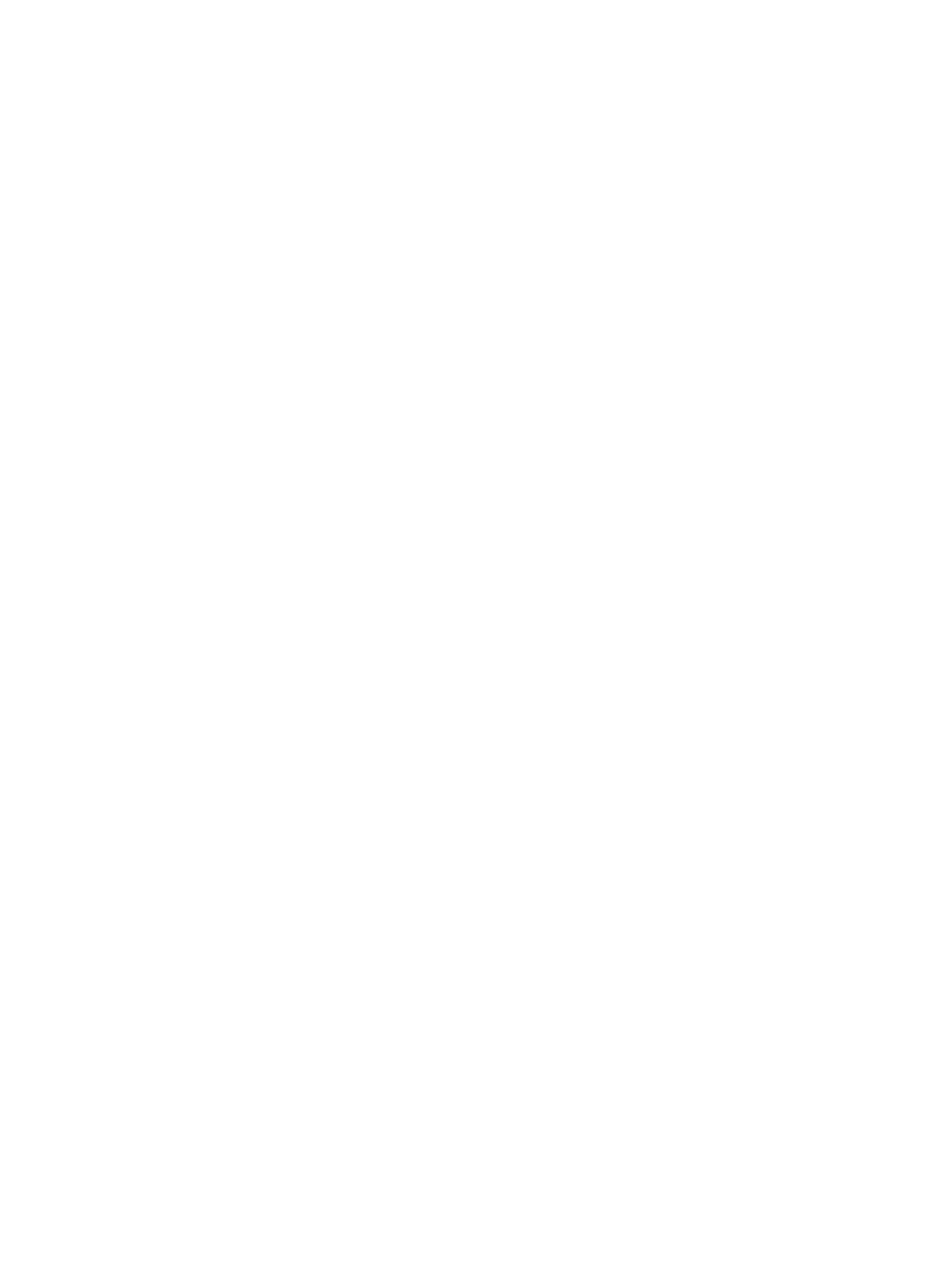
Fortinet 650 FortiWeb 5.0 Patch 6 Administration Guide
To trace the route to a device from a Microsoft Windows computer
1. Click the Start (Windows logo) menu to open it.
If the host is running Windows XP, instead, go to Start > Run...
2. Type cmd then press Enter.
The Windows command line appears.
3. Enter the command:
tracert {<destination_ipv4> | <destination_fqdn>}
If the appliance has a complete route to the destination, output similar to the following
appears:
Tracing route to www.fortinet.com [66.171.121.34]
over a maximum of 30 hops:
1 <1 ms <1 ms <1 ms 172.16.1.2
2 2 ms 2 ms 2 ms static-209-87-254-221.storm.ca
[209.87.254.221]
3 2 ms 2 ms 22 ms core-2-g0-1-1104.storm.ca
[209.87.239.129]
4 3 ms 3 ms 2 ms 67.69.228.161
5 3 ms 2 ms 3 ms core2-ottawa23_POS13-1-0.net.bell.ca
[64.230.164
.17]
(Output abbreviated.)
15 97 ms 97 ms 97 ms gar2.sj2ca.ip.att.net [12.122.110.105]
16 94 ms 94 ms 94 ms 12.116.52.42
17 87 ms 87 ms 87 ms 203.78.181.10
18 89 ms 89 ms 90 ms 203.78.181.130
19 89 ms 89 ms 90 ms fortinet.com [66.171.121.34]
20 90 ms 90 ms 91 ms fortinet.com [66.171.121.34]
Trace complete.
Each line lists the routing hop number, the 3 response times from that hop, and the IP
address and FQDN (if any) of that hop. Typically a value of <1ms indicates a local router.
If the appliance does not have a complete route to the destination, output similar to the
following appears:
Tracing route to 10.0.0.1 over a maximum of 30 hops
1 <1 ms <1 ms <1 ms 172.16.1.2
2 <1 ms <1 ms <1 ms 172.16.1.10
3 * * * Request timed out.
4 * * * Request timed out.
5 ^C
The asterisks ( * ) and “Request timed out.” indicate no response from that hop in the
network routing.