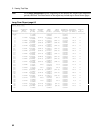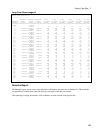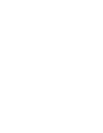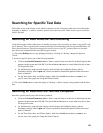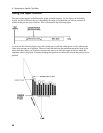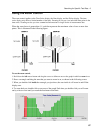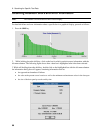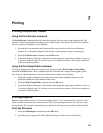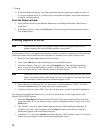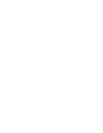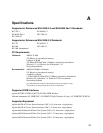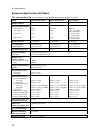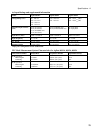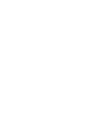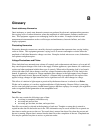7 - Printing
70
3. In the Print Report dialog box, select the document properties, page range, number of copies, or
if you want collated copies. If you have access to more than one printer, click on the downarrow
to choose a different printer.
From the Report window
1. Select a Report window from either the View menu, or the Report menu tabs. (Short form or
Long form).
2. In the Report window, click on the Print button. The entire report will automatically be sent to
your default printer.
Printing Reports to a File
Note Do not use this feature for any graphics output. Select your regular printer for any
graphics output or for directly printing reports to your printer.
To print reports to a file, you must use the Windows “Generic / Text only” printer driver. The following
instructions explain how to install this driver and after it is installed, how to print reports to a file.
1. Run the Control Panel application and select “Printers”.
2. Click on the Add button, which will bring up a list of available printers.
3. Select the “Generic / Text only” and click on the Install button. This will place the Generic
driver in your list of available printers on LPT1. (In Windows 3.1, the “Generic / Text only”
driver is second in the list., after “Install Unlisted or Updated Printer”.)
Note Adding the Generic driver WILL NOT affect your normal printing, provided you do not
make it your default printer. If the Generic driver is not already on your hard disk, follow
the instructions to load it from your Windows floppies or CD.
4. Once it has been installed to LPT1, you must move it to the destination of “FILE:” To do this
select the Connect button. This brings up a choice of printer ports.
5. Use the scroll bars to select “FILE:” Once this has been done, exit the Control Panel application.
Now that you have added the Generic driver, you will be able to select it as the target printer in the
Agilent 14761A HFTS software.
1. Select the Print Report command from the File menu. Then select either the Short from or the
Long form report. If you are already viewing a report in the Report window, simply click on the
Print button
2. The “Generic / Text only” printer should appear at the top of the Print Report dialog box. If
“Generic / Text only” does not appear, click on Setup and select it from the list of Specific
Printers that appears in the Print Setup dialog box.
3. In Windows 3.1, click on the Options button and check the “Wide Carriage” option. You need to
do this to prevent clipping of text columns when printing the reports.