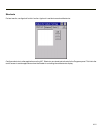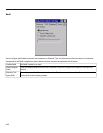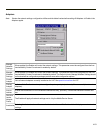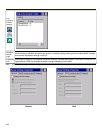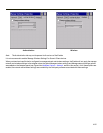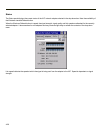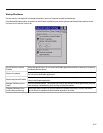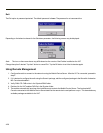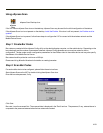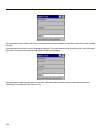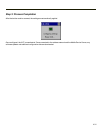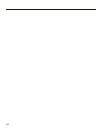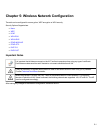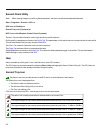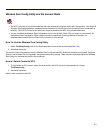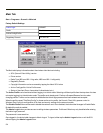Using eXpress Scan
eXpress Scan Desktop Icon
If the VX7 has an eXpress Scan icon on the desktop, eXpress Scan may be used for the initial configuration of the device.
If the eXpress Scan icon is not present on the desktop, install the Enabler. If the icon is still not present, the Enabler must be
updated.
If the eXpress Scan icon is present, follow these steps to configure the VX7 to connect with the wireless network and the
Mobile Device Server.
Step 1: Create Bar Codes
Bar codes are created with the eXpress Config utility on the desktop/laptop computer, not the mobile device. Depending on the
bar code length and the number of parameters selected, eXpress Config generates one or more bar codes for device
configuration. The bar codes contain configuration parameters for the wireless client in the mobile device and may also specify
the address of the Mobile Device Server.
Bar codes should be printed at a minimum of 600 dpi.
Please see Using Wavelink Avalanche for details on creating barcodes.
Step 2: Scan Bar Codes
For each mobile device to be configured, please follow these instructions.
Start eXpress Scan on the VX7 by double clicking the eXpress Scan icon.
Enter the bar code password, if any.
Click Start.
Bar code 1 must be scanned first. The scanned data is displayed in the “Data” text box. The password, if any, entered above is
compared to the password entered when the bar codes were created.
4-29