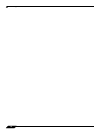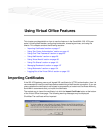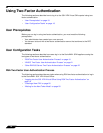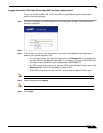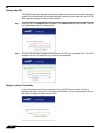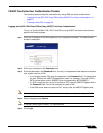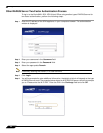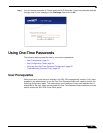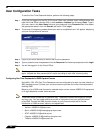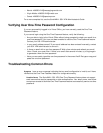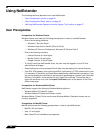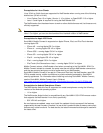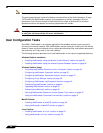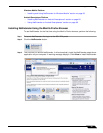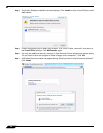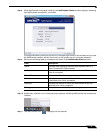Using One-Time Passwords
24
SonicWALL SSL VPN 5.5 User Guide
User Configuration Tasks
To use the One-Time Password feature, perform the following steps:
Step 1 If you are not logged into the SSL VPN Virtual Office user interface, open a Web browser and
type the Virtual Office interface URL in the Location or Address bar and press Enter. Type in
your user name in the User Name field and your password in the Password field, then select
the appropriate domain from the Domain pull-down. Click Login.
Step 2 The prompt “A temporary password has been sent to user@email.com” will appear, displaying
your pre-configured email account.
Step 3 Login to your email account to retrieve the one-time password.
Step 4 Type or paste the one-time password into the Password: field where prompted and click Login.
Step 5 You will be logged in to the Virtual Office.
Note One-time passwords are immediately deleted after a successful login, and cannot be used
again. Unused one-time passwords will expire according to each user’s timeout policy.
Configuring One-Time Passwords for SMS-Capable Phones
SonicWALL SSL VPN One-Time Passwords can be configured to be sent via email directly to
SMS-capable phones. Contact your cell phone service provider for further information about
enabling SMS.
Below is a list of SMS email formats for selected major carriers, where 4085551212 represents
a 10-digit telephone number and area code.
Note These SMS email formats are for reference only. These email formats are subject to change
and may vary. You may need additional service or information from your provider before
using SMS. Contact the SMS provider directly to verify these formats and for further
information on SMS services, options, and capabilities.
• Verizon: 4085551212@vtext.com
• Sprint: 4085551212@messaging.sprintpcs.com
• AT&T: 4085551212@mobile.att.net
• Cingular: 4085551212@mobile.mycingular.com
• T-Mobile: 4085551212@tmomail.net