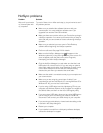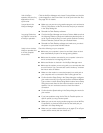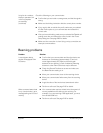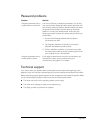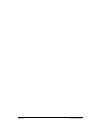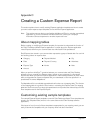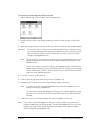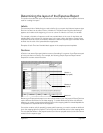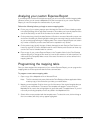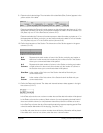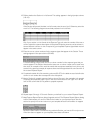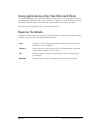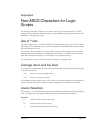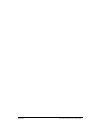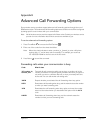Page 234 Creating a Custom Expense Report
Analyzing your custom Expense Report
If you already have a custom Excel expense report, you can use it with a modified mapping table.
However, before you can create a Maptable.xls file that corresponds to your custom Expense
Report, you must first analyze the characteristics of your report.
Perform the following before you begin a custom mapping table:
■ Print a copy of your custom expense report. Activate the Row and Column Headings option
in the Sheet settings of the Page Setup command. This enables you to quickly determine the
size of the Section(s), as well as the numbers for the start rows and columns.
■ On the printed copy, identify the data Sections. A Section is an area of data with common row
and column formatting. A yellow highlighter marking pen can make it easy to see the Sections
as you work with programming the mapping table. Your custom Expense Report can contain
any number of Sections, and the same data can be repeated in any Section.
■ On the printed copy, identify the type of Labels that apply to each Section. Each Section can
have only one kind of Fixed or Variable Label for rows. Likewise, each Section can have only
one kind of Fixed or Variable Label for columns.
■ Place a copy of your custom Expense Report in the Template folder (in the Palm Desktop
software directory). Change the file name so it has the file extension .xlt (which defines it as
a Microsoft Excel template). Make a note of the exact file name so it can be defined in the
mapping table file.
Programming the mapping table
Once you have analyzed the components of your custom Expense Report, you can program the
mapping table to fill the report with data from the communicator.
To program a new custom mapping table:
1. Open a copy of the Maptable.xls file in Microsoft Excel.
Note: This file is located in the same folder as the Palm Desktop software application. Make
a backup copy of this file before you make your modifications.
2. Mapping a new template. Scroll to where you find the name of the original template that you
chose for your modifications. The name of the template will appear in column B of the
Maptable.xls file, next to the cell highlighted in green that reads “Template Name:”. If you did
not modify an existing template, move to any table in the Maptable.xls file.
3. Select all the rows associated with the template name. To select the rows, click and drag on
the row numbers (left side), so they appear highlighted.