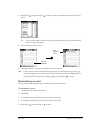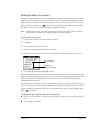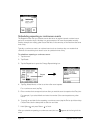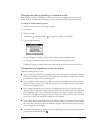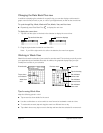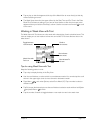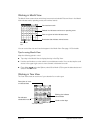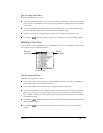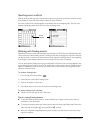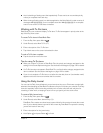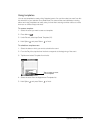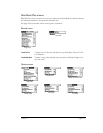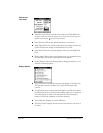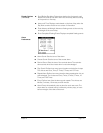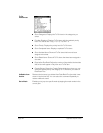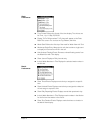Page 116 Application-Specific Tasks
Spotting event conflicts
With the ability to define specific start and end times for any event, it’s possible to schedule events
that overlap (an event that starts before a previous event finishes).
An event conflict (time overlap) appears in the Week View as overlapping bars. The Day View
displays overlapping brackets to the left of the conflicting times.
Working with floating events
Date Book Plus can include events that are a combination of a To Do item and a Date Book event.
These events are called “floating events.” Floating events are not assigned to a specific date, but
can still be timed or untimed, can have alarms, and can repeat. If a floating event is not completed
by midnight, it automatically advances to the next day until you mark it complete.
You can distinguish a floating event from an integrated To Do item by the circle that appears next
to the floating event (in place of the To Do item priority number and check box). Floating events
appear in alphabetical order at the top of the Day View screen between any integrated To Do
items and untimed events.
To create a floating event:
1. From the Day View, press Menu .
2. Under Record, select New Floating Event.
3. Enter a description of the event.
4. Tap a blank area on the screen to deselect the floating event.
To mark a floating event complete:
■ Tap the circle to the right or left of the event.
Tips for using floating events:
■ To prioritize floating events, enter a number followed by a space or dash as the first few
characters of the description.
■ To convert an existing event to a floating event, select the event, tap Details, tap Float as the
Type, and then hold Option and press Return to finish.
■ When you complete a repeating floating event, it marks only the current occurrence of the
event as complete.
Event
conflict