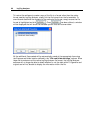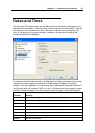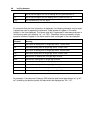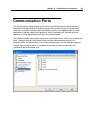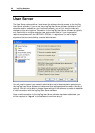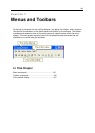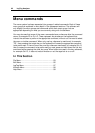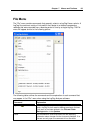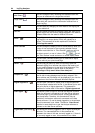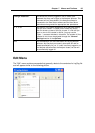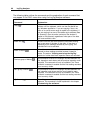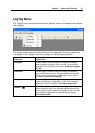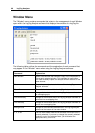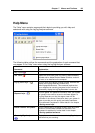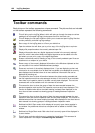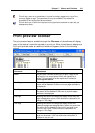94 LogTag Analyzer
Multi Chart (
)
This will change the way recordings are displayed such that
they are all combined on a single chart window.
Single Chart ( )
This will change the way recordings are displayed such that
each which will contain all the information retrieved from a
single LogTag.
Save ( )
This will save any changes you have made to the LogTag file
to your disk drive.
Save As... This will display the Save As file dialog, which will allow you to
save a copy of the file currently being displayed in the same or
different folder with the same or different file name.
Print
... ( )
This will open a window allowing you to print a copy of the
LogTag file to an output device, which will typically be a
printer. This command is further explained in the section
"
Printing the results
".
Print Preview
This will change the display mode of the software to show you
a copy of how a printout of the currently selected file and
window would look like. In "Print Preview" mode you will not
be able to zoom in or out of a chart. Click
to exit
the "Print Preview" mode and return to normal display mode.
Print Setup... This will open a window allowing you to view and/or adjust
one or more of your printer's settings.
Send
... ( )
This will help you send, by email, the currently open and
selected LogTag file to another user without the need to exit
to your email software or to deal with file attachments. This
command is explained in further detail in the section
"
Sending a file by email direct from Analyzer
".
Properties
... ( )
This will open a window that will display the information about
the file that is being displayed and currently selected. This
same window and information will be displayed if you view the
properties of the file from Microsoft Windows Explorer.
Digital Signature
... ( )
This will open a window to display a list of digital signatures
that have been included with the file. It also allows you to add
and print this list of digital signatures. This command is
explained in further detail in the section "
Digital signatures
".
User logon
... ( )
This allows a user to logon to and use the Analyzer software.
When the software is connected to the User Server software,
users must logon to the software prior to being permitted to
use the software. Therefore, this command will only be
available if the Analyzer software is connected to the User
Server software. If a user is already logged on to the software,
then this command is not visible. The section "
User Server
"
explains in more detail how to get the Analyzer software to
connect to the User Server software.
Logoff user (username)
(
)
This allows the currently logged on user to logoff the Analyzer
software. The
username
portion of this command will
represent the name of the user currently logged on. If there is
no currently logged on user, this command is not visible.