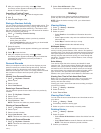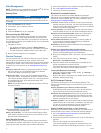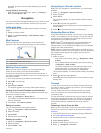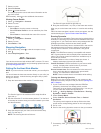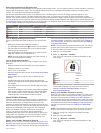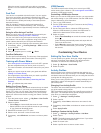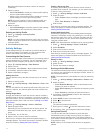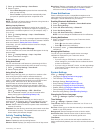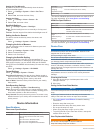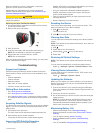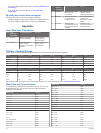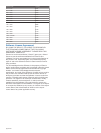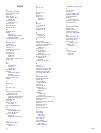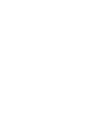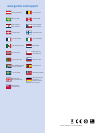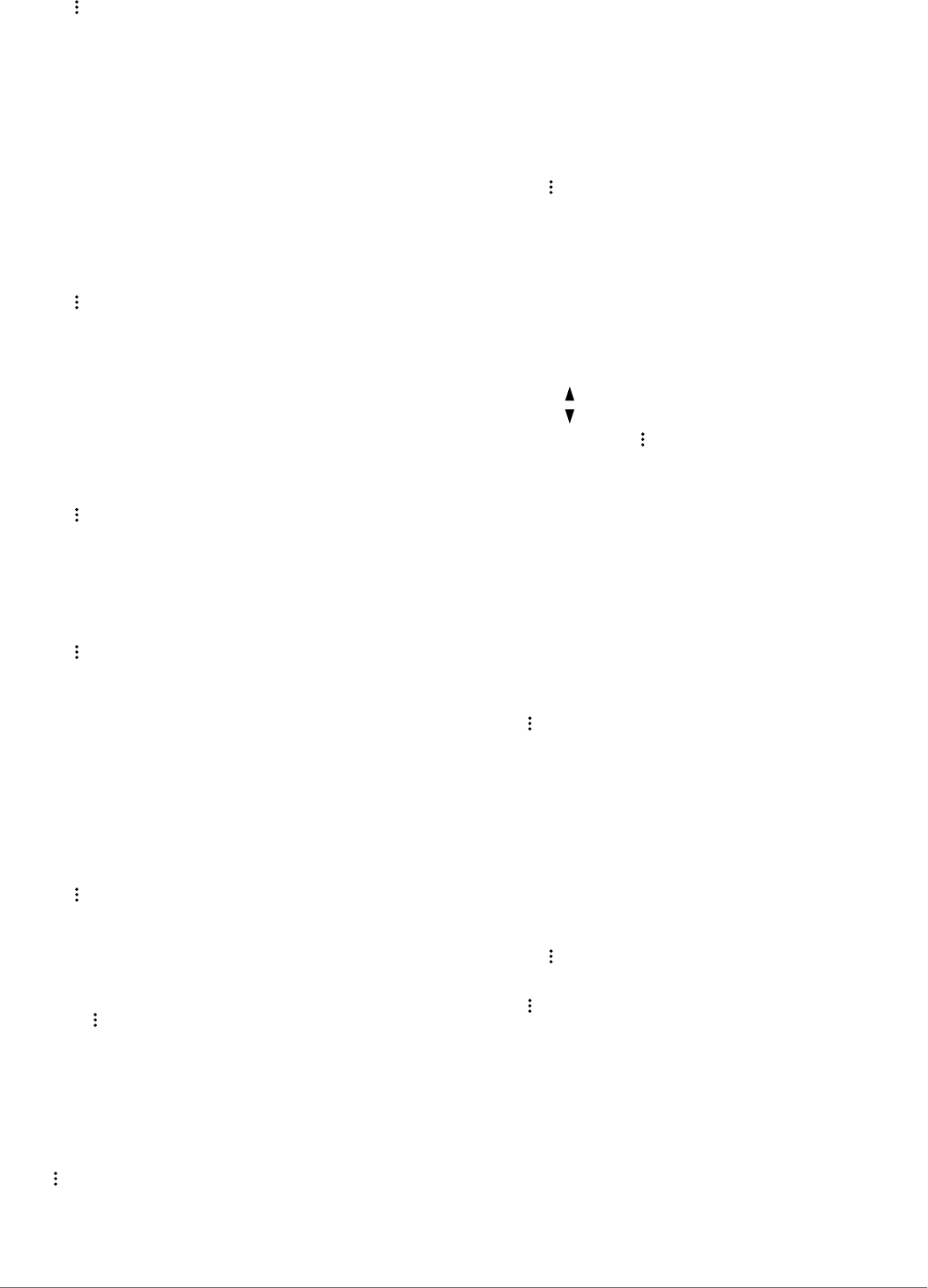
1
Select > Activity Settings > Auto Pause.
2
Select an option:
• Select When Stopped to pause the timer automatically
when you stop moving.
• Select Custom to pause the timer automatically when
your pace or speed drops below a specified value.
Auto Lap
NOTE: The Auto Lap feature does not function during interval or
custom workouts or pool swim mode.
Marking Laps by Distance
You can use the Auto Lap feature to mark a lap at a specific
distance automatically. This feature is helpful for comparing your
performance over different parts of a run (for example, every 1
mi. or 5 km).
1
Select > Activity Settings > Laps > Auto Distance.
2
Select a distance.
Each time you complete a lap, a message appears that displays
the time for that lap. The device also beeps or vibrates if audible
tones are turned on (Setting the Device Sounds).
If necessary, you can customize the data screens to display
additional lap data.
Customizing the Lap Alert Message
You can customize one or two data fields that appear in the lap
alert message.
1
Select > Activity Settings > Laps > Lap Alert.
2
Select a data field to change it.
3
Select Preview (optional).
Using Auto Scroll
You can use the auto scroll feature to cycle through all of the
training data screens automatically while the timer is running.
1
Select > Activity Settings > Auto Scroll.
2
Select a display speed.
Using UltraTrac Mode
Before using UltraTrac mode, you should run outdoors a few
times using normal GPS mode to calibrate the device.
You can use UltraTrac mode for extended activities. UltraTrac
mode is a GPS setting that periodically turns off GPS to save
battery power. When GPS is off, the device uses the
accelerometer to calculate speed and distance. Speed,
distance, and track data accuracy are reduced in UltraTrac
mode. The accuracy of the data improves after a few outdoor
runs using GPS.
Select > Activity Settings > GPS > UltraTrac.
TIP: For extended activities, you should consider other
battery saving options (Maximizing Battery Life).
Power Save Timeout Settings
The timeout settings affect how long your device stays in
training mode, for example, when you are waiting for a race to
start. Select > Activity Settings > Power Save Timeout.
Normal: Sets the device to enter low-power watch mode after 5
minutes of inactivity.
Extended: Sets the device to enter low-power watch mode after
25 minutes of inactivity. The extended mode can result in
shorter battery life between charges.
Activity Tracking Settings
Select > Settings > Activity Tracking.
Status: Enables the activity tracking feature.
Show on Clock: Displays your steps on the time of day screen.
Move Alert: Displays a message and move bar on the time of
day screen. The device also beeps or vibrates if audible
tones are turned on (Setting the Device Sounds).
Phone Notifications
Phone notifications require a compatible smartphone to be
paired with the Forerunner device. When your phone receives
messages, it sends notifications to your device.
Enabling Bluetooth Notifications
1
Select > Settings > Bluetooth > Smart Notifications.
2
Select During Activity.
3
Select Off, Show Calls Only, or Show All.
4
Select Not During Activity.
5
Select Off, Show Calls Only, or Show All.
NOTE: You can change the audible sounds for notifications.
Viewing Notifications
1
When a notification appears on your Forerunner device,
select an option:
• Select to view the entire notification.
• Select to dismiss the notification.
2
If necessary, select > Smart Notifications to view all
notifications.
Managing Notifications
You can use your compatible mobile device to manage
notifications displayed on your Forerunner device.
Select an option:
• If you are using an iOS
®
device, use the notification
center settings on your mobile device to select the items
to show on the device.
• If you are using an Android™ device, use the app settings
in the Garmin Connect Mobile app to select the items to
show on the device.
System Settings
Select > Settings > System.
• Language (Changing the Device Language)
• Time Settings (Time Settings)
• Backlight Settings (Backlight Settings)
• Sound Settings (Setting the Device Sounds)
• Unit Settings (Changing the Units of Measure)
• Satellite Setting (Changing the Satellite Setting)
• Format Settings (Format Settings)
• Data Recording Settings (Data Recording Settings)
Changing the Device Language
Select > Settings > System > Language.
Time Settings
Select > Settings > System > Clock.
Time Format: Sets the device to show time in a 12-hour or a
24-hour format.
Set Time: Allows you to set the time manually or automatically
based on your GPS position.
Background: Sets the background color to black or white.
Use Profile Color: Sets the accent color for the time of day
screen to be the same as the activity profile color.
Time Zones
Each time you turn on the device and acquire satellites, the
device automatically detects your time zone and the current time
of day.
Customizing Your Device 13