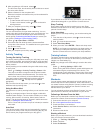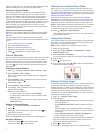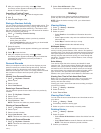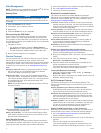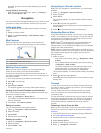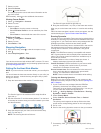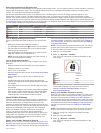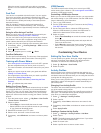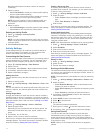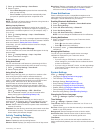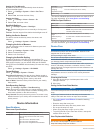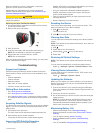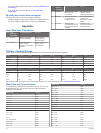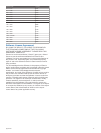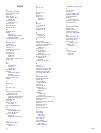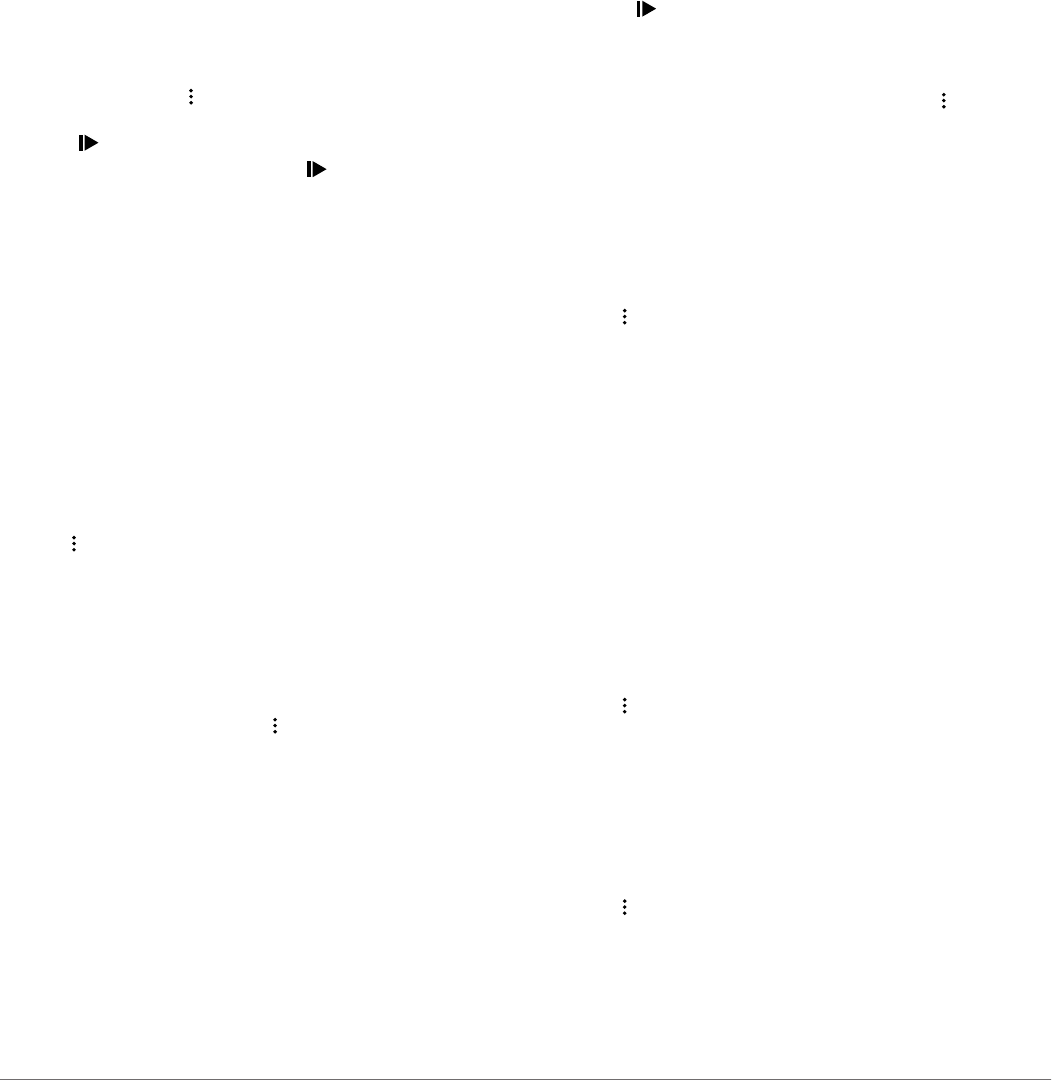
When the sensor is paired with your device, a message
appears. You can customize a data field to display sensor
data.
Foot Pod
Your device is compatible with the foot pod. You can use the
foot pod to record pace and distance instead of using GPS
when you are training indoors or when your GPS signal is weak.
The foot pod is on standby and ready to send data (like the
heart rate monitor).
After 30 minutes of inactivity, the foot pod powers off to
conserve the battery. When the battery is low, a message
appears on your device. Approximately five hours of battery life
remain.
Going for a Run Using a Foot Pod
Before you go for a run, you must pair the foot pod with your
Forerunner device (Pairing Your ANT+ Sensors).
You can run indoors using a foot pod to record pace, distance,
and cadence. You can also run outdoors using a foot pod to
record cadence data with your GPS pace and distance.
1
Install your foot pod according to the accessory instructions.
2
If necessary, select > Activity Settings > GPS to turn on
or turn off GPS.
3
Select to start the timer.
4
After you complete your run, select > Save.
Foot Pod Calibration
The foot pod is self-calibrating. The accuracy of the speed and
distance data improves after a few outdoor runs using GPS.
Training with Power Meters
• Go to www.garmin.com/intosports for a list of ANT+ sensors
that are compatible with your device (such as Vector™).
• For more information, see the owner's manual for your power
meter.
• Adjust your power zones to match your goals and abilities
(Setting Your Power Zones).
• Use range alerts to be notified when you reach a specified
power zone (Setting Range Alerts).
• Customize the power data fields (Customizing the Data
Screens).
• Hold to calibrate the power meter.
Setting Your Power Zones
The values for the zones are default values and may not match
your personal abilities. If you know your functional threshold
power (FTP) value, you can enter it and allow the software to
calculate your power zones automatically. You can manually
adjust your zones on the device or using your Garmin Connect
account.
1
From the home screen, select > My Stats > User Profile
> Power Zones > Based On.
2
Select an option:
• Select Watts to view and edit the zones in watts.
• Select % FTP to view and edit the zones as a percentage
of your functional threshold power.
3
Select FTP, and enter your FTP value.
4
Select a zone, and enter a value for each zone.
5
If necessary, select Minimum, and enter a minimum power
value.
VIRB Remote
The VIRB remote function allows you to control your VIRB
action camera from a distance. Go to www.garmin.com/VIRB to
purchase a VIRB action camera.
Controlling a VIRB Action Camera
Before you can use the VIRB remote function, you must enable
the remote setting on your VIRB camera. See the VIRB Series
Owner's Manual for more information.
1
Turn on your VIRB camera.
2
Pair the VIRB camera with your Forerunner device (Pairing
Your ANT+ Sensors).
3
On the Forerunner device, select the VIRB accessory.
When the VIRB accessory is paired, the VIRB screen is
added to the data screens for the active profile.
4
Select an option:
• Select Timer Start/Stop to control the camera using the
timer ( ).
Video recording automatically starts and stops with the
Forerunner device timer.
• Select Manual to control the camera using the shortcut
menu. From the VIRB screen, you can hold to control
the camera.
Customizing Your Device
Setting Up Your User Profile
You can update your gender, birth year, height, weight, heart
rate zone, and power zone settings. The device uses this
information to calculate accurate training data.
1
Select > My Stats > User Profile.
2
Select an option.
Activity Profiles
Activity profiles are a collection of settings that optimize your
device based on how you are using it. For example, the settings
and data screens are different when you are using the device for
running than for riding your bike.
When you are using a profile and you change settings such as
data fields or alerts, the changes are saved automatically as
part of the profile.
Changing Your Activity Profile
The device has seven default activity profiles. You can modify
any of the saved activity profiles.
TIP: The default activity profiles use a specific accent color for
each sport. The multisport activity profile changes the accent
color when you switch sport segments.
1
Select > Settings > Activity Profiles.
2
Select a profile.
3
If necessary, select Name, and enter a new name for the
profile.
4
If necessary, select Color, and select an accent color for the
profile.
5
Select Apply Profile.
Creating a Custom Activity Profile
1
Select > Settings > Activity Profiles > Add New.
2
Select a sport.
NOTE: The default sports use the default icon. If you select
Other, you can select a different icon.
3
Select an accent color.
4
Select a profile name or enter a custom name.
Customizing Your Device 11