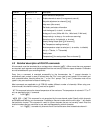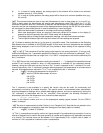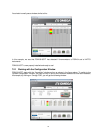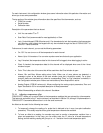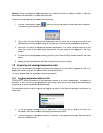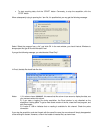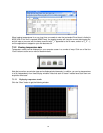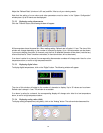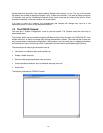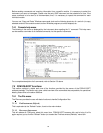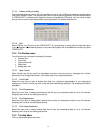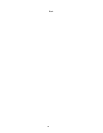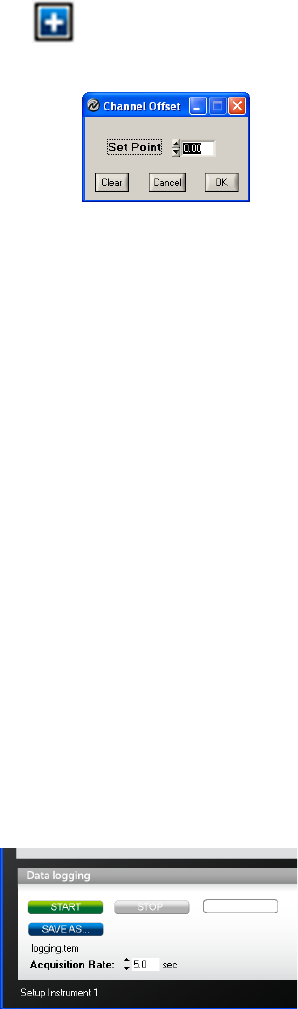
Warning
: Doing a temperature offset adjustment on a channel will alter its reading. In effect, it alters the
thermometer own ca
libration. It must be used with care!
To perform an offset adjustment, follow these instructions:
1-
Click the “Offset Adjust” button (
The following menu window is available:
2- Type in th
e “Set Point” box the actual temperature that you would like to force for this channel (this
temperature is normally obtained using an accurate NIST
3-
Press the “OK” button to activate the reference temperature. The
value, as a result of your new forced temperature; this new offset is now displayed in the main
window.
4-
To reset this forced temperature setting, go back to the “Channel Offset” window, and click the Clear
button.
5- Re
peat the same procedure for the other channels that you want to modify.
7.3
Acquiring and viewing temperature data
Once all your thermometers are properly connected and configured, you may want to log data to a file, or to
display their values on screen. A num
To view or acquire data, the “Acquisition” pane must be active.
7.3.1
Logging temperature data to a file
FOB100-SOFT
offers the possibility to log temperature values to an Excel compatible file. The default file
extension is .tem; this file can be subsequently open using Excel, which should open it and automatically
recognize as an Excel compatible file (tab delimited).
The parameters that are useful to control the logging are shown in the lower left portion of the window, as
shown here:
•
To set the logging filename, click on “SAVE AS…”; this allows you to enter a file name. For
information, the current filename is d
•
To set the acquisition rate, enter a number, in seconds, in the appropriate text box.
from 0.2 to 3600 seconds.
21
: Doing a temperature offset adjustment on a channel will alter its reading. In effect, it alters the
libration. It must be used with care!
To perform an offset adjustment, follow these instructions:
Click the “Offset Adjust” button (
) that is just next to the channel number you want to calibrate.
The following menu window is available:
e “Set Point” box the actual temperature that you would like to force for this channel (this
temperature is normally obtained using an accurate NIST
-
certified primary temperature reference).
Press the “OK” button to activate the reference temperature. The
“Offset” value will reset to its new
value, as a result of your new forced temperature; this new offset is now displayed in the main
To reset this forced temperature setting, go back to the “Channel Offset” window, and click the Clear
peat the same procedure for the other channels that you want to modify.
Acquiring and viewing temperature data
Once all your thermometers are properly connected and configured, you may want to log data to a file, or to
display their values on screen. A num
ber of tools are available for that.
To view or acquire data, the “Acquisition” pane must be active.
Logging temperature data to a file
offers the possibility to log temperature values to an Excel compatible file. The default file
extension is .tem; this file can be subsequently open using Excel, which should open it and automatically
recognize as an Excel compatible file (tab delimited).
The parameters that are useful to control the logging are shown in the lower left portion of the window, as
To set the logging filename, click on “SAVE AS…”; this allows you to enter a file name. For
information, the current filename is d
isplayed just below this button.
To set the acquisition rate, enter a number, in seconds, in the appropriate text box.
: Doing a temperature offset adjustment on a channel will alter its reading. In effect, it alters the
) that is just next to the channel number you want to calibrate.
e “Set Point” box the actual temperature that you would like to force for this channel (this
certified primary temperature reference).
“Offset” value will reset to its new
value, as a result of your new forced temperature; this new offset is now displayed in the main
To reset this forced temperature setting, go back to the “Channel Offset” window, and click the Clear
Once all your thermometers are properly connected and configured, you may want to log data to a file, or to
offers the possibility to log temperature values to an Excel compatible file. The default file
extension is .tem; this file can be subsequently open using Excel, which should open it and automatically
The parameters that are useful to control the logging are shown in the lower left portion of the window, as
To set the logging filename, click on “SAVE AS…”; this allows you to enter a file name. For
To set the acquisition rate, enter a number, in seconds, in the appropriate text box.
Rate can be set