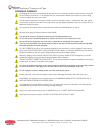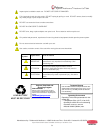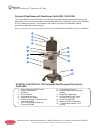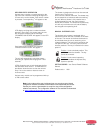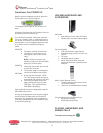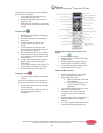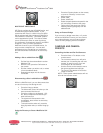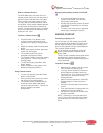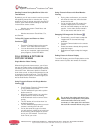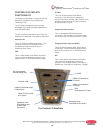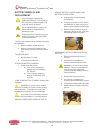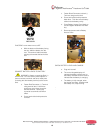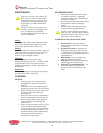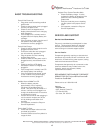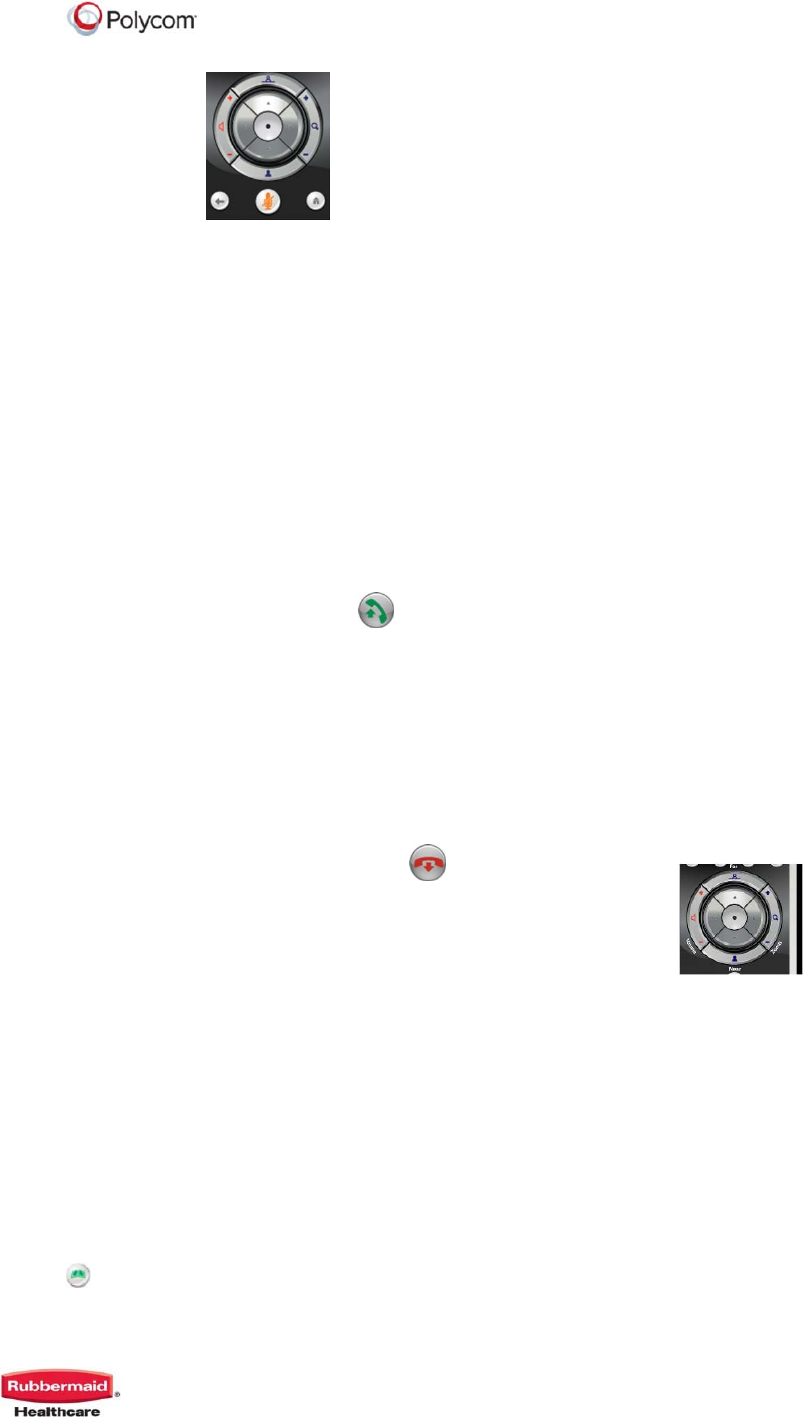
RealPresence
®
Practitioner Cart
®
8000
Manufactured by: Rubbermaid Healthcare • 16905 Northcross Drive • Suite 200 • Huntersville NC 28078
Polycom RealPresence® Practitioner Cart® 8000 User Manual p/n 1793149 Rev C 03/13
10
MULTIPOINT VIDEO CALLS
MP Plus is available for the HDX 8000 series, and
included with some models/bundles. If your
system has MP Plus, it’s a built in four port MCU
that is activated with the purchase of a MultiPoint
Plus Software License Key. HDX 8000 systems
can be upgraded to 8 ports. This license allows
you to connect up to three or seven far sites to
one conference, and supports mixed IP and ISDN
endpoints. Once you have activated the
MultiPoint License in your HDX 8000 series, it’s
easy to make a multipoint call. You can add
participants at any time during your conference,
and can disconnect individuals or all sites at any
time.
Adding a Site to a MultiPoint Call
Call the first site as described in section
Making a Call.
While in a call, press the Call button on
the remote.
Dial the number you wish to call, or select
it from the address book.
Repeat these steps until all sites are
connected.
Disconnecting a Site in a MultiPoint Call
While in a MultiPoint call, you can disconnect sites
one at a time at any time during the call.
Press the Hang up button.
The disconnect screen will show you the
sites connected into the call
Press the number on the keypad, 1,2,3,
etc, that corresponds with the site you
want to disconnect.
The system will disconnect the site
immediately; there will be no secondary
confirmation.
To disconnect the entire call, press the
Hang Up button twice, or select Hang Up
All.
Using the Directory to Store a MultiPoint Call
Press the Directory button on the remote,
or arrow to “Directory” on the home
dialing screen.
Select “New”
Select “MultiPoint”
Select the participants and speed for the
call, and assign a name to the group
Future calls to the group can now be
made by selecting the group from the
address book.
Using an External Bridge
If you connect, or bridge more sites, or if you do
not have a MultiPoint License, you can connect
your videoconference over an external bridge.
There are many bridging services available.
CAMERAS AND CAMERA
PRESETS
Controlling the Near and Far End Cameras
Press the Near or Far button on the
remote control.
The on-screen camera icon will point
towards you if controlling the near end
camera, or away from you if you are
controlling the far end camera.
Use the arrows on the remote to move
the camera up/down and left/right
The Zoom In/Out button will zoom the
image as desired.
NOTE: Some system administrators will not
allow far end camera control.