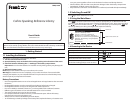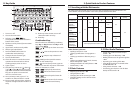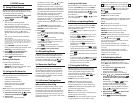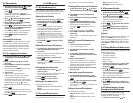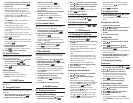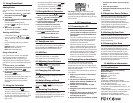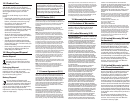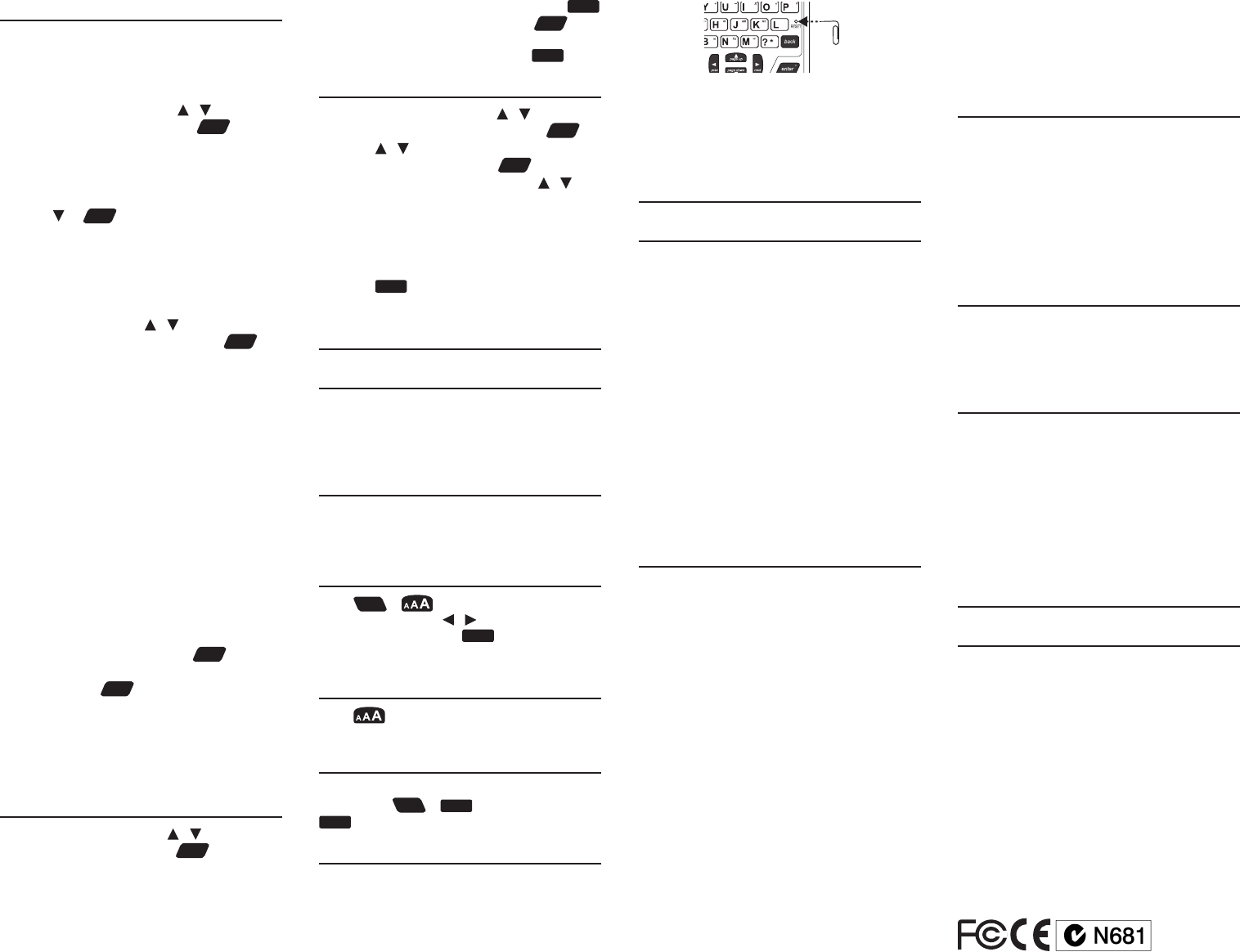
7.4 Using Phone Book
Adding Entries
You can save up to 100 entries in the phone
book.
1. In the Tools menu, press / to select
Phone Book and then press
enter
.
2. Press NEW.
3. Enter the appropriate information in the
available elds.
• See 3.6 Hints on Inputting Words.
• Press or
enter
toadvancetothenext
eld.
4. When done, press SAVE.
• Toquitwithoutsaving,pressCLOSE.
Viewing and Editing
• In Phone Book, press / to select the
entry you want to view and press
enter
.
You can also type a keyword to look for an
entry.
• Usethefollowingsoftkeystoeditthe
entries:
DELETE:Deletesaselectedentry.
DEL ALL:Erasesallentries.
EDIT:Editsaselectedentry.
Using a Password
Useapasswordtopreventunauthorized
access. Always write the password in a
safe,separatelocation.Toprotectyour
information, please make regular copies of
yourdataonyourPC.See9.4 Backing Up Your
Data.
1. In Phone Book, press PASSWD.
2. At the prompt, type a password of up to
eight characters and press
enter
.
3. Re-enter the same password and press
CONFIRM or
enter
.
• Yourpasswordisnowset.
• Tochangethepassword,repeatsteps2-3.
• Todisablethepassword,deletethe
existingpasswordatboth password
prompts.
7.5 Using the Calculator
• Inthe Tools menu, press / to select
Calculator and then press
enter
.
• Totypeanumber,usethenumberkeys.
• Toperformmathsfunctions(e.g.+,–,x,÷,
sin, cos, tan, %, EXP, log) use the keys with
mathematical signs printed on the top
right corner.
• Toerasethelasttypednumber,press
back
.Toperformanoperation,press
enter
.To
clear only the last operation, press CE.To
clear all operations, press AC or
clear
.
7.6 Using the Metric Converter
1. In the Tools menu, press / to select
Metric Converter and then press
enter
.
2. Press / to select a conversion
category and then press
enter
.
3. In the selected category, press / to
select a measurement unit.
4. Enter the numbers for conversion.
• Press T for a decimal. As you type the
numbers, the equivalent value in other
units shows automatically.
5. Press
clear
or NEW to start a new
conversion. Press CLOSE to exit.
8. General Controls
8.1 Headphone Jack
Theheadphonejackislocatedontheright
of the device for 3.5 mm, 35 ohm impedance
stereo headphones. Caution:Monophonic
headphones will not work with this unit.
8.2 USB Port
TheUSBportislocatedontheleftofthe
deviceforamini-USB1.1compatible
connection.See9.1 Connecting to a PC.
8.3 Adjusting Sound Volume
Press
FN
+ to show the volume
control menu. Press / toadjustthe
volume and then press
back
.
8.4 Changing Size of Screen
Type
Press repeatedlytochangethesizeof
the screen type.
8.5 Help is Always at Hand
You can view a help message at any screen
by pressing
FN
+
menu
.Toexithelp,press
back
.
8.6 Resetting Your Device
If the keyboard fails to respond, or if the
screen performs erratically, use a paper clip to
gently press the reset button located on your
unit to reset your device.
Warning! Pressing the reset button with
more than light pressure may permanently
disable your unit. In addition, resetting the
unit erases settings and information you may
have entered.
9. PC Connections
9.1 Connecting to a PC
1. Turn on your device.
2. Connect the wide end of a USB cable
(not included) to a USB port on your PC
and the smaller end to the USB port on
your device.
• Youseea“Franklinconnects”icononthe
screen of your device when it is properly
connectedtoyourPC.Thekeyboardon
your device is now disabled.
• Thersttimeyouplugyourdeviceinto
yourPC,softwaredriversmayinstall.This
happens automatically. When the drivers
areinstalledyourPCwillletyouknowthat
your device is ready to use. A window may
also be opened displaying the available
foldersonyourdevice.Ifyouneedtond
it,lookforadrivelabelled“FRANKLIN”.
9.2 Copying Files to Your Device
Your device is not limited to the books
it comes with. You can transfer personal
dictionaries. You can also save copies of your
datatoanotherlocationonyourPCtobackup
important information.
Trycopyingapersonaldictionary(.txtle)to
yourdevice:
1. Make sure your device is connected to
your PC.
See9.1 Connecting to a PC.
2. On your PC, use Windows Explorer to
nd the drive labelled “FRANKLIN” and
double-click it to open it.
3. Double-click “PersonalDict” to open
that folder.
4. Navigate on your PC to where you store
.txt les.
5. Right-click the .txt le you want to copy
to your device and then click “Copy”
from the pop-up menu.
6. Right-click in the “PersonalDict” window
and then click “Paste” from the pop-up
menu.
7. Close the open folders.
8. Unplug the USB cable from your PC and
the device.
9.3 About Your Device Folders
WhenyouconnectyourdevicetoyourPC,
you can see an assortment of folders for
storing various types of data. Remember,
“PersonalDict”isalwaysthelocationsto
saveany.txtformattedpersonaldictionaries
so they appear on your device. Any other
available folders will contain the saved
materialfromMyWordList,thePhonebook
and other features.
9.4 Backing Up Your Data
WhileyourdeviceisconnectedtoyourPC,
copy any or all of the folders and then paste
themtoalocationonyourPCwhereyou
want to save them.
9.5 Restoring Your Data
If you accidentally erase information or it is
lost while replacing the batteries, you can
restore your data by connecting your device
toyourPC.Next,ndthelocationonyour
PCwhereyousavedabackupcopyofyour
information.Copytheinformationandthen
paste them in the window containing your
device’sfolders.Youcanthenre-accessyour
previously saved information.
10. Additional Information
10.1 Specications
Model: DMQ-2100 Collins Speaking
Reference Library
Batteries: 2xAAA(included)
Size:10.2x7.6x1.9cm
Weight: 140 g
ISBN: 978-1-59074-672-1
©2006-2011FRANKLINELECTRONIC
PUBLISHERS,INC.Burlington,N.J.08016-4907
U.S.A.Allrightsreserved.
©HarperCollinsPublishers2005-2010
©1994-2011EncyclopædiaBritannica,Inc.All
rights reserved.
©2009AcapelaGroupS.A.Allrightsreserved.
ImportedtotheEuropeanCommunityby:
FranklinElectronicPublishersGmbH
Kapellenstr.13,85622Feldkirchen,Germany