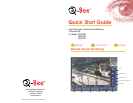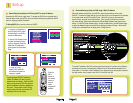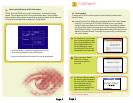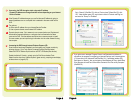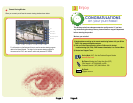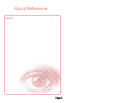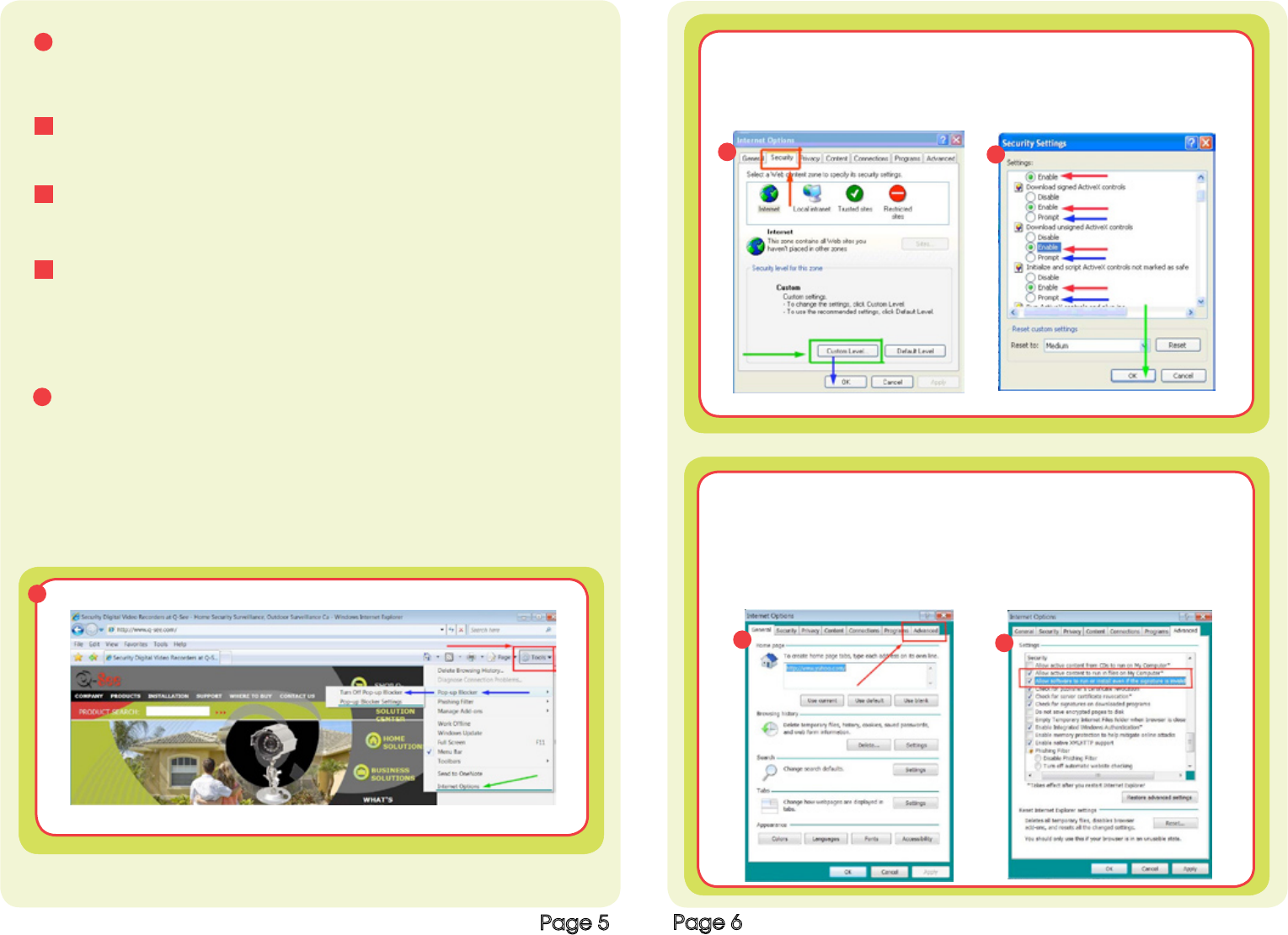
Page 5
Page 6
B Accessing the DVR through a static or dynamic IP address
*Dynamic IP address can change from time to time depending on your Internet
Service Provider.
1
C Accessing the DVR through Internet Explorer Browser (IE):
Once the ports have been forwarded, you must modify your browser controls by
allowing pop-ups. Go to Tools Option in Internet Explorer (Red Box below).
Select the POP UP Blocker Option and turn off POP UP Blocker (Blue Arrows).
Enable the Active X Controls, go back up to the Tool Bar, and select Tools.
Select from the drop down “Internet Options” (green arrow), prompting a new display
window, shown on page 6 (C2).
!
C1
D Accessing the DVR through Internet Explorer Browser (IE):
Modify internet browser controls.
Go to “Security” (Red Box C2), click on “Custom Level” (Green Box C2), click
“OK”. New window opens (C3), scroll down to Active X Controls and Plug Ins
and set all to “Prompt” or “Enabled”.
If you get an error message “Program Cannot Load” because the publisher is
unknown or the program is unsigned, go to Internet Explorer, tools, internet options
(C1) then click on the “Advanced” tab (Red Box C4). It will display window (C5).
Scroll down to “Security”, click on the options “Allow Software to Run or Install Even
If the Signature is Invalid” and “Allow Active Content to Run Files on My Computer”
(Red Box C5)
!
!
!
!
C2
C3
C4
C5
If the Dynamic IP address changes, you can find the new IP address by going to
www.myipaddress.com on a computer that is attached to the same router as the
DVR.
Two options:
a) Get a static IP address from your Internet Service Provider.
b) Use a dynamic domain name instead of IP address.
Dynamic domain name: Go to www.no-ip.com or www.dyndns.com Register and
download the free web software on a computer that is connected to the same
router as the DVR. Run the software and follow the on screen prompts to install.
On some routers you can input the login information into the router instead of using
the computer.
2
3