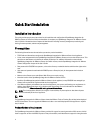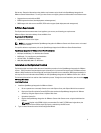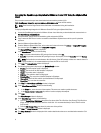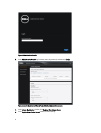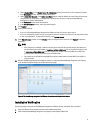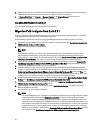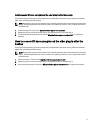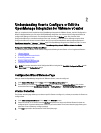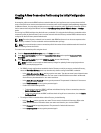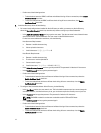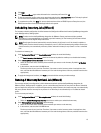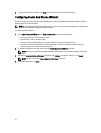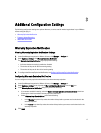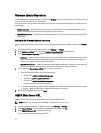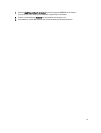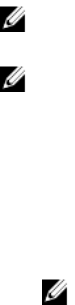
Creating A New Connection Profile using the Initial Configuration
Wizard
A connection profile stores the iDRAC and host credentials that the virtual appliance uses to communicate with Dell
servers. Each Dell server must be associated with a connection profile to be managed by the OpenManage Integration
for VMware vCenter. You may assign multiple servers to a single connection profile. Creating the Connection Profile is
similar between the Configuration Wizard and from the OpenManage Integration for VMware vCenter → Settings
option.
You can log in to iDRAC and Host using Active directory credential. Prior using the Active Directory credentials with a
connection profile, the Active Directory user’s account must exist in Active Directory and the iDRAC and host must be
configured for Active Directory based authentication.
NOTE: The active directory credential can be same for both iDRAC and host or it can be set as separate active
directory credential. The user credential must have administrative privilege.
NOTE: You are not allowed to create a connection profile if the number of hosts added exceeds the license limit
for creating a Connection Profile
To create a new connection profile using the wizard:
1. From the Connection Profile Description page, click Next to proceed.
2. In the Name and Credentials page, enter the Connection Profile Name and an optional Connection Profile
Description.
3. In the Name and Credentials page, under iDRAC Credentials, do one of the following:
NOTE: The iDRAC account requires administrative privileges for updating firmware, applying hardware
profiles, and deploying hypervisor.
• For iDRACs already configured and enabled for Active Directory on which you want to use Active Directory,
select the Use Active Directory check box; otherwise skip down to configure the iDRAC credentials.
– In the Active Directory User Name text box, type the user name. Type the username in one of these formats:
domain/username or username@domain. The user name is limited to 256 characters. Refer to Microsoft
Active Directory documentation for user name restrictions.
– In the Active Directory Password text box, type the password. The password is limited to 127 characters.
– In the Verify Password text box, type the password again.
– Perform one of the following actions:
* To download and store the iDRAC certificate and validate it during all future connections, select the
Enable Certificate Check check box.
* To not store and perform the iDRAC certificate check during all future connections, clear the Enable
Certificate Check .
• To configure iDRAC credentials without Active Directory, do the following:
– In the User Name text box, type the user name. The user name is limited to 16 characters. Refer to the
iDRAC documentation for information about user name restrictions for your version of iDRAC.
– In the Password text box type the password. The password is limited to 20 characters.
– In the Verify Password text box, type the password again.
13