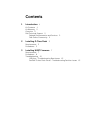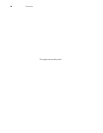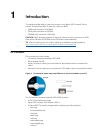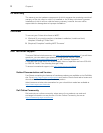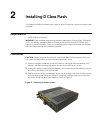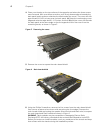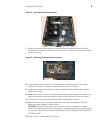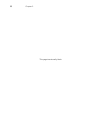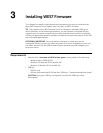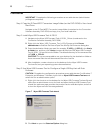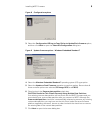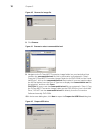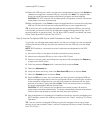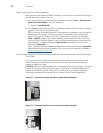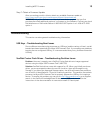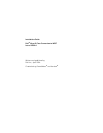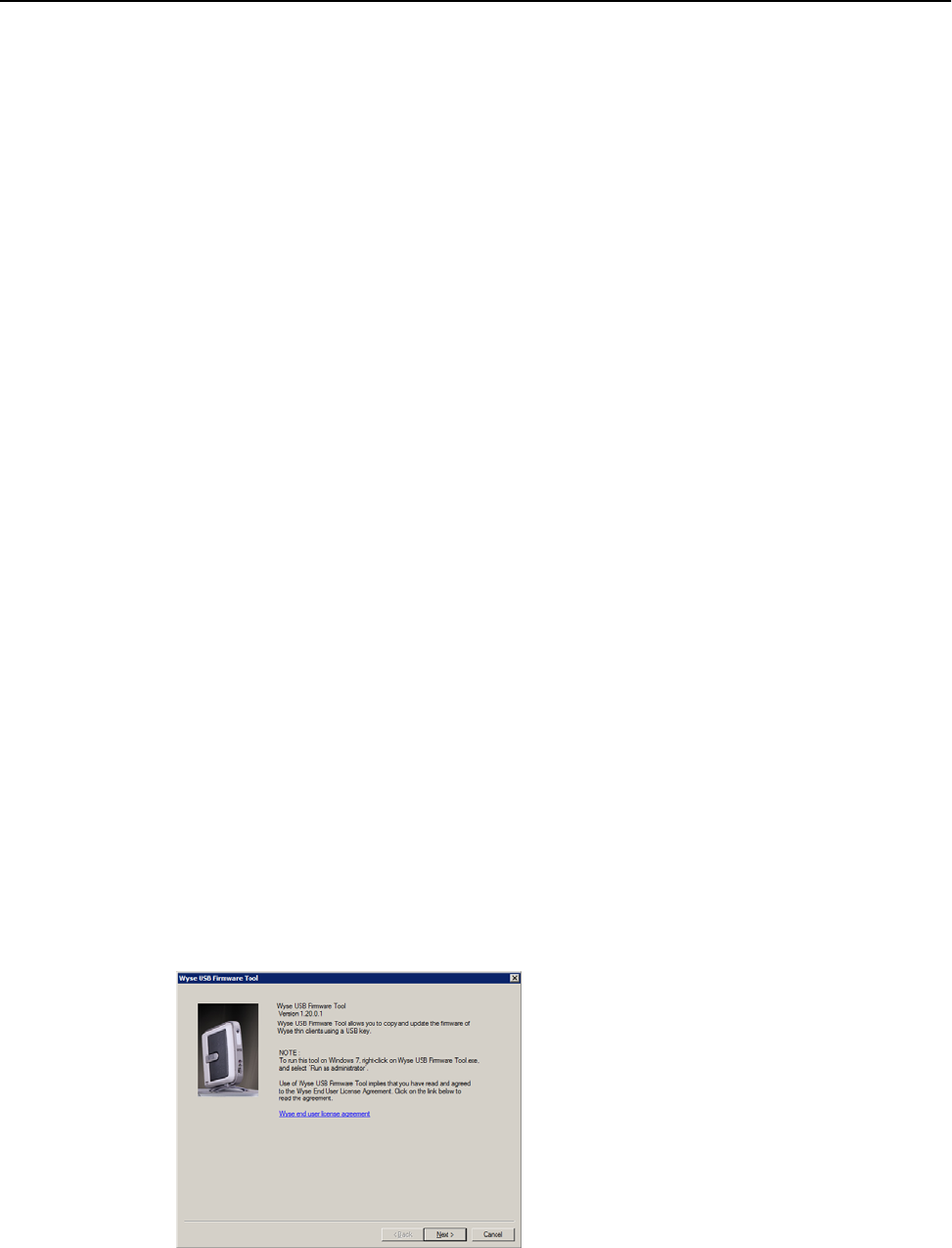
8 Chapter 3
Procedures
IMPORTANT: Complete the following procedures as an administrator (administrator
privileges are required).
Step 1: Copy the D Class WES7 Conversion Image Folder (on the DVD-ROM) to Your Local
Hard Drive
Navigate to the D Class WES7 Conversion Image folder (contained on the Conversion
Software Assembly DVD-ROM) and copy it to your local hard drive.
Step 2: Install Wyse USB Firmware Tool v1.20.0.1
1. Navigate to the Wyse USB Firmware Tool v1.20.0.1_GA.exe (contained on the
Conversion Software Assembly DVD-ROM).
2. Right-click the Wyse_USB_Firmware_Tool_v1.20.0.1.exe and click Run as
administrator to execute the file and open the WinZip Self-Extractor dialog box.
3. Enter the destination folder you want (for example, C:\USB_v_1.20.0.1) in the Unzip
to folder box, and then click Unzip to extract all files from the Wyse USB Firmware
Tool v1.20.0.1_GA.exe file into the folder. The default directory for the extracted files
is C:\USB_v_1.20.0.1.
CAUTION: It is not recommended to use your desktop for the destination folder as
there are several files that will be extracted from the .exe file.
4. After installation, create a shortcut on the desktop for the Wyse USB Firmware
Tool.exe file (see your operating system documentation).
Step 3: Use Wyse USB Firmware Tool to Configure a Single USB Key that will Push
Firmware
CAUTION: Complete the configuration procedures as an administrator. For Windows 7
Enterprise and Windows 7 Ultimate, right-click on Wyse USB Firmware Tool.exe and
select the Run as administrator option.
1. Right-click the shortcut on the desktop for the Wyse USB Firmware Tool.exe file and
select Run as administrator to run the tool and open the Wyse USB Firmware Tool
wizard (the welcome page provides the product version and description, and a link
to view the Wyse end user license agreement).
Figure 7 Wyse USB Firmware Tool wizard
2. Click Next to open the Select an Option dialog box.