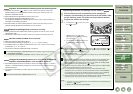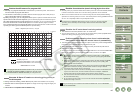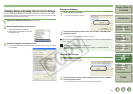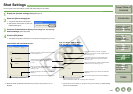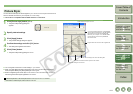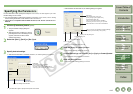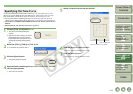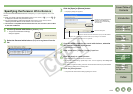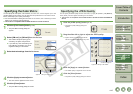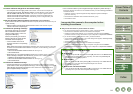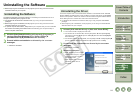5-2
1
2
3
4
5
Cover/Table of
Contents
Downloading Images
from the Camera,
and Camera Settings
Working with
Images in the
ZoomBrowser EX
Remote Shooting in
the EOS Capture
Troubleshooting
and Uninstalling
the Software
Index
Setting the EOS 5D
and EOS-1D Series
Cameras
Introduction
O Is there sufficient charge left in the camera battery?
J Your computer does not supply power to the camera. Connect the AC Adapter Kit
(optional) for the EOS 5D, EOS DIGITAL REBEL XT/350D DIGITAL, EOS 20D, EOS
DIGITAL REBEL/300D DIGITAL and EOS 10D, the DC Coupler supplied with the
camera for the EOS D60 and EOS D30, and the DC Coupler Kit supplied with the
camera for the EOS-1D series cameras. Alternatively, insert a charged battery and
connect your computer and camera.
O Do you have more than one camera connected to your computer?
If you connect more than one camera to the same computer, the driver and camera may not
operate normally.
J Exit the software and disconnect all the dedicated cables. Then connect only one
camera to the same computer again.
O Is the driver operating normally?
Connect the camera to your computer
with the dedicated cable and set the
camera’s power switch to <ON> and
open [Device Manager].
Click the plus symbol [+] to the left of
[Imaging devices] and check that the
connected camera is displayed.
J If the connected camera is not
displayed, the driver is not operating
normally.
Briefly disconnect and then reconnect the dedicated cable, ensuring that the connection
is secure. If the connected camera still does not appear, use the following procedure to
re-install the driver.
1 Disconnect the dedicated cable and delete the driver (p.5-3).
2 Re-install the driver.
J When the [X], [!] or [?] symbol is displayed beside the connected camera, part of the
driver is missing or corrupted. Use the following procedure to re-install the driver.
1 Delete the camera displayed in [Imaging devices].
2 Disconnect the dedicated cable and delete the driver (p.5-3).
3 Re-install the driver.
O Is the driver installed correctly?
J Connect the camera to your computer with the dedicated cable and set the camera’s
power switch to <ON> and open [Device Manager]. Click the plus symbol [+] to the left of
[Other devices] or [Unknown devices] and check whether the connected camera or
[Canon Digital Camera] is displayed.
J If the connected camera or [Canon Digital Camera] is displayed in [Other devices] or
[Unknown devices], the driver was not installed correctly. Use the following procedure to
re-install the driver.
1 Delete the camera or [Canon Digital Camera] displayed in [Other devices] or
[Unknown devices].
2 Disconnect the dedicated cable and delete the driver (p.5-3).
3 Re-install the driver.
O Did you set the camera’s power switch to <ON>?
J If you did not set the camera’s power switch to <ON>, proceed as follows:
1 Disconnect the dedicated cable from the camera and computer.
2 Install the Solution Disk software on your computer using the correct installation
procedure and then connect the camera to your computer to complete the installation.
J If you set the camera’s power switch to <ON>, proceed as follows:
1 If [Found New Hardware Wizard] or any other dialog boxes appear, click the [Cancel]
buttons to cancel all the dialog boxes.
2 Set the camera’s power switch to <OFF>.
3 Disconnect the dedicated cable from the camera and computer.
4 Install the Solution Disk software on your computer using the correct installation
procedure and then connect the camera to your computer to complete the installation.
I connected the camera to the computer before
installing the software
To Display the Device Manager
O Windows XP
J Click the [Start] button X select [Control Panel] X [Performance and Maintenance]
X [See basic information about your computer]. Then select the [Hardware] tab
and click the [Device Manager] button.
O Windows 2000
J Click the [Start] button X select [Settings] X [Control Panel]. Then double-click the
[System] icon to open and select the [Hardware] tab and click the
[Device Manager] button.
O Windows Me and Windows 98SE
J Click the [Start] button X select [Settings] X [Control Panel]. Then double-click the
[System] icon to open and select the [Device Manager] tab.