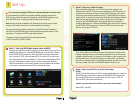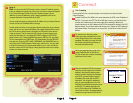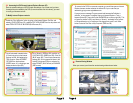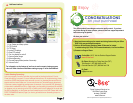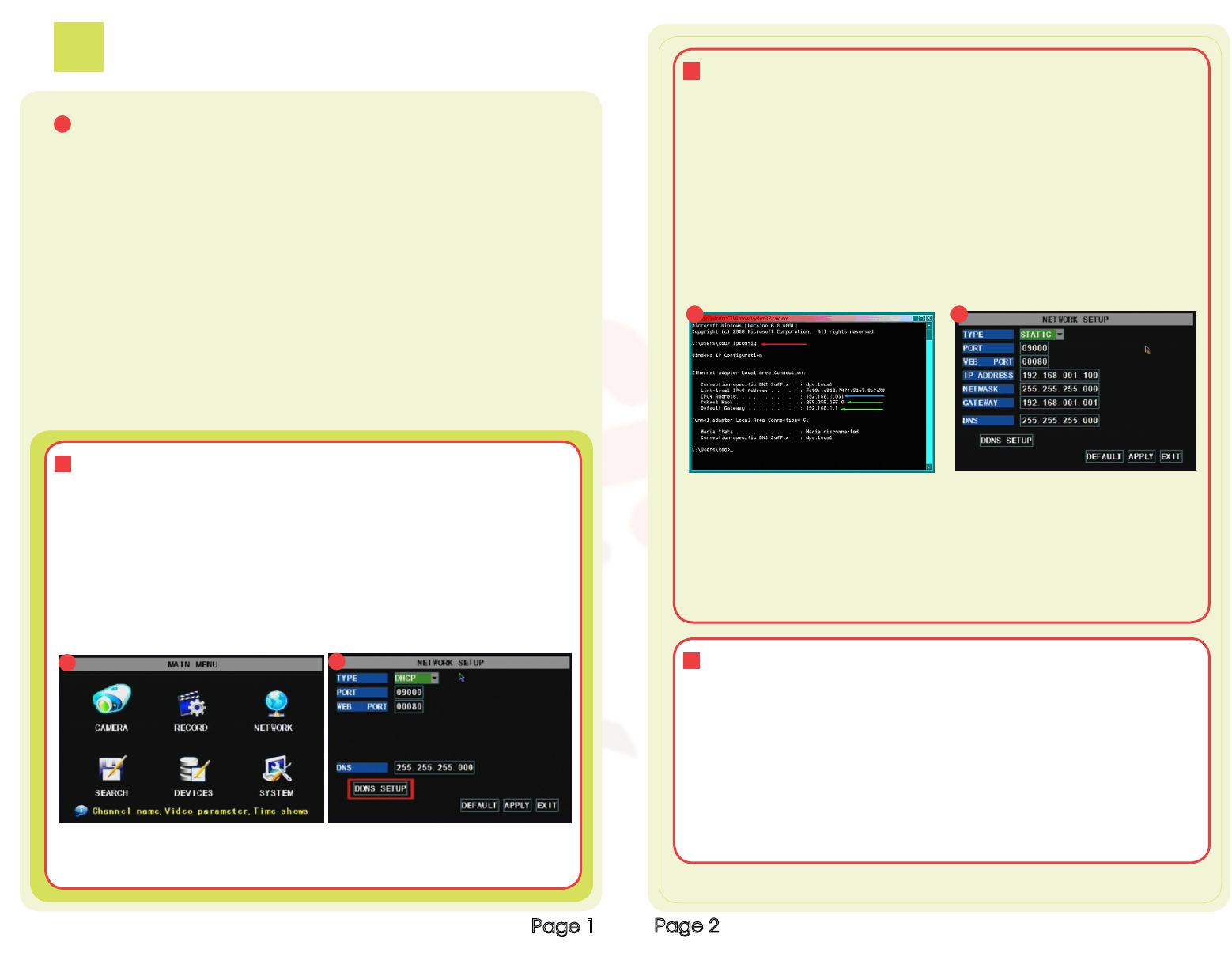
1
Set Up
If you are accessing the DVR from a computer attached to the same router as the
DVR, then you only need to setup the information in the NETWORK settings by using
either the DHCP option, or assigning a static IP (See instructions below).
Note: Knowing the public IP address is not necessary for this option, as you are just
going from one location to another on the same network port forwarding.
After you have setup the network configuration in the DVR, Enter the IP address of
the DVR from the NETWORK setup into the Internet Explorer browser window. Follow
instructions in “To access the DVR through Internet Explorer.”
There are four options to setup the DVR to be accessed remotely:
1) DHCP 2) Static IP 3) PPOE 4) DDNS
A If you are only accessing the DVR from a computer attached to the same router:
Page 1
1 Option 1: Setup using DHCP (Most common routers are DHCP)
To assign an IP address to the DVR using DHCP, push the Menu Key on the DVR to
access the Main Menu (A1). Select the NETWORK option and push SEL to display
the NETWORK SETUP screen (A2). Select the DHCP option from the drop down
box (to the right of TYPE in A2) and select APPLY. Then click EXIT, and the router
will find and assign the DVR an IP address. Go back into the Network Setup/DHCP
option and the assigned IP address will be in the space underneath “Web Port.”
Write this number down; as this is the IP address you will forward port 80 and 9000
on the router to be able to access the DVR from remote computers.
Page 2
2 Option 2: Setup using a Static IP address
Setup the network configuration on the DVR to work with the settings on the
attached router. Static IP: To obtain the router settings, go to the RUN option on a
computer that is attached to the same router as the DVR and type “cmd”. Select
OK to bring up the command prompt screen (A3). Type IPCONFIG at the prompt
(Red arrow, A3) to access the router settings. Write down the Gateway and Subnet
Mask Numbers (see green arrows, A3), so you can copy them into the network
settings on the DVR (GREEN boxes, A4). Push the Menu Key on the DVR to
access the Main Menu (A1). Select the NETWORK option and push SEL to display
the NETWORK SETUP screen (A2). Choose the STATIC option from the drop
down box (to the right of TYPE, A4).
To set the IP address of the DVR use the same first three sets of numbers as the
Gateway and assign a fourth set of numbers that is different from all other devices
attached to the same router. For example: if the IP address of your computer in the
ipconfig (BLUE arrow, A3) ends with a single or two digit number, you should be
okay with any three digit number. If the IP address ends with a number in the 100s,
then use a number in the 200s. (IP ADDRESS located in BLUE box, A4).
3 Option 3: Attaching the DVR directly to DSL/Cable modem
PPPOE:
PPPOE: Push the Menu Key on the DVR to access the Main Menu (A1). Select the
NETWORK option and push SEL to display the NETWORK SETUP screen (A2).
Choose the PPPOE option from the drop down box (to the right of TYPE, A5).
Enter the PPOE User Name and Password.
Contact your Internet Service Provider for your user id and password
Select APPLY, then EXIT.
A4
A3
A1
A2